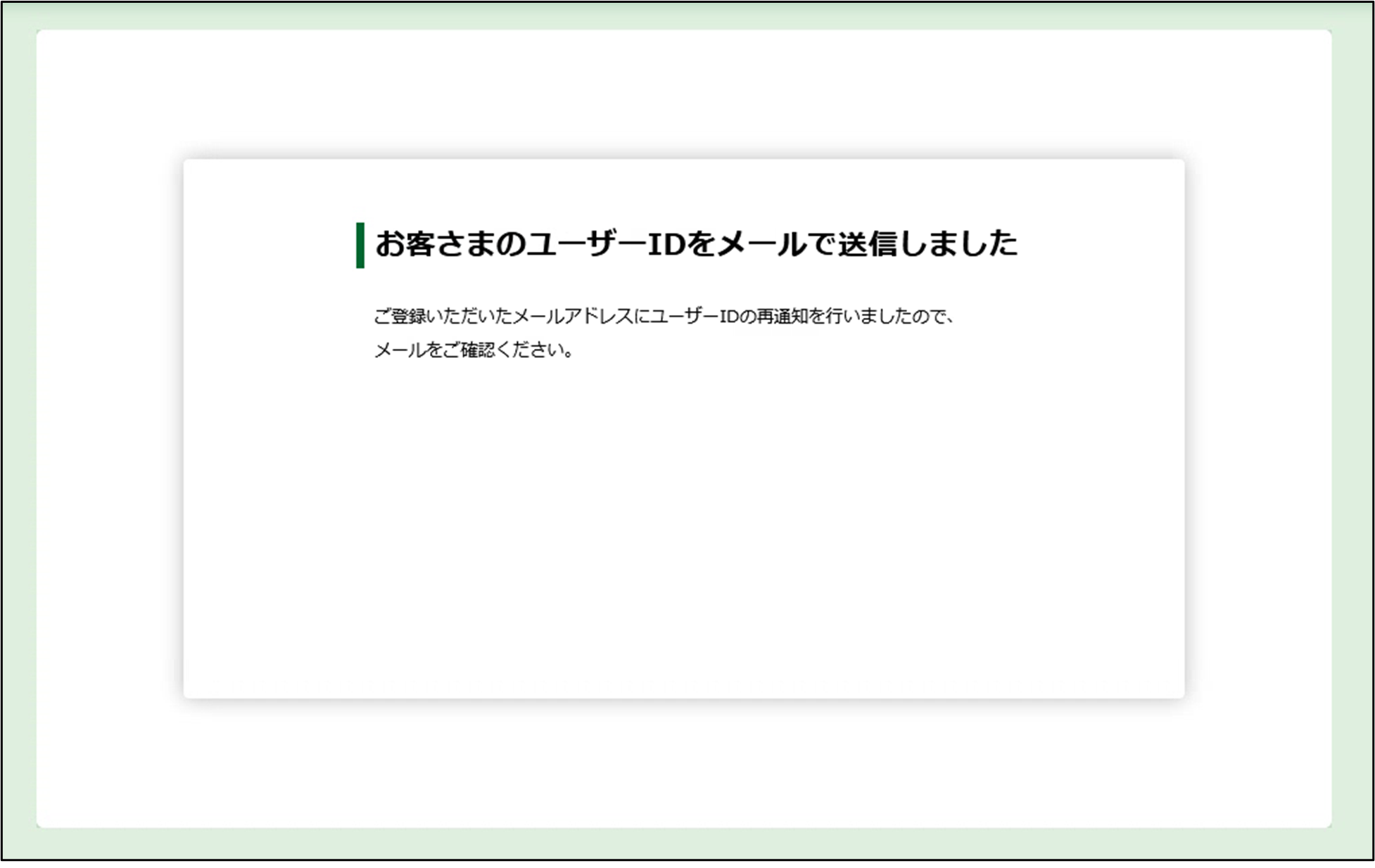2.利用登録~ログインする
マンションすまい・る債Web申込サービスをご利用になるには、ユーザーIDとパスワードを登録する必要があります。既に登録済みのお客さまが、ユーザーIDやパスワードを忘れてしまった場合に再発行することも可能です。
ユーザーIDは最後にログインしてから5年経過すると失効します。
ユーザーIDが失効した場合は、再度ユーザーIDを登録していただく必要がありますのでご注意ください。
新規に利用登録する管理組合
マンション管理組合の代表者の方(理事長等)は、はじめてマンションすまい・る債Web申込サービスをご利用になる場合、はじめにユーザーIDの登録および管理組合情報の登録を行います。
- マンションすまい・る債Web申込サービストップページにアクセスし、[新規ご利用登録]をクリックします。
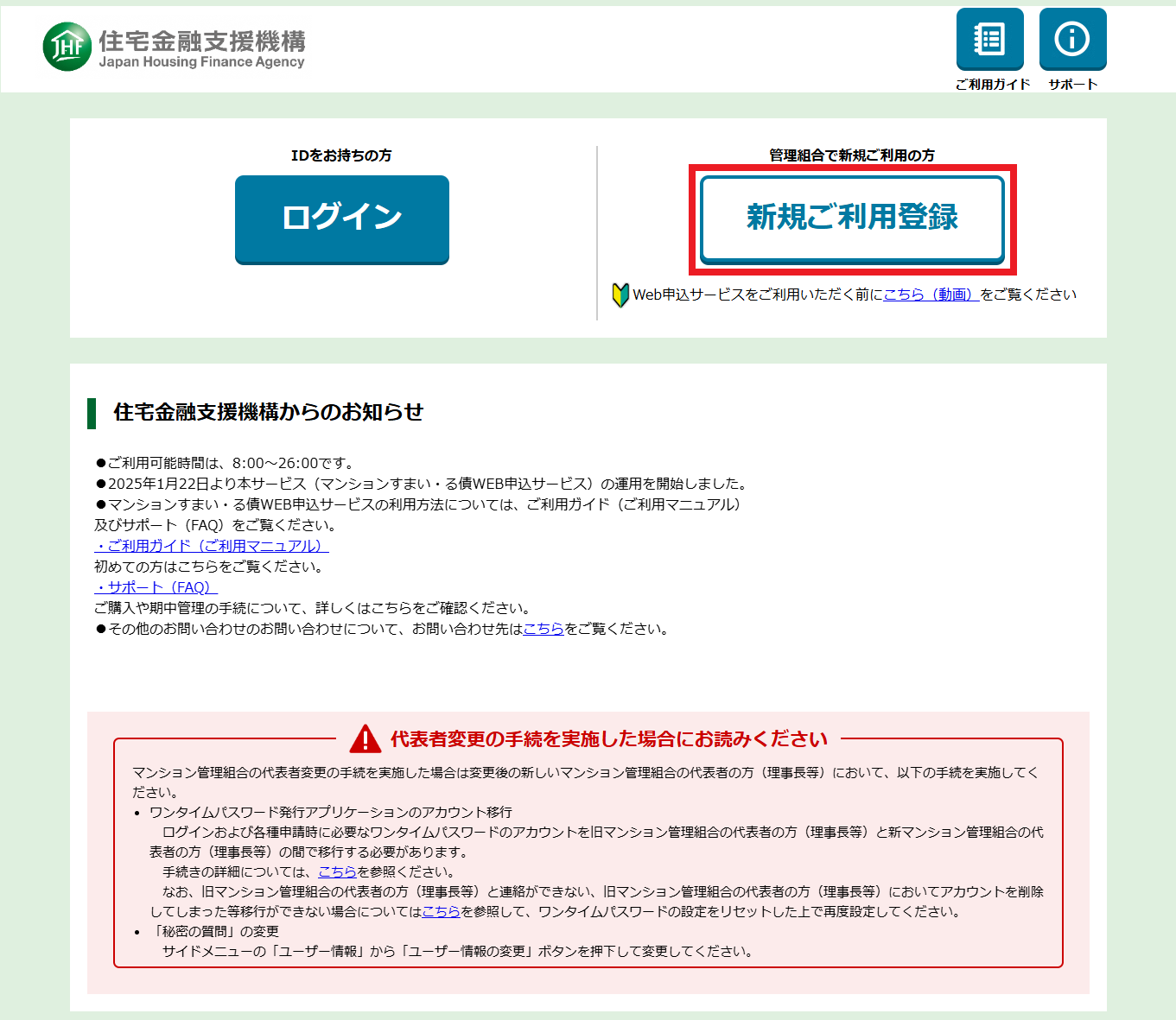
- [Web申込サービス利用規約]画面が表示されます。内容をご確認の上[同意する]にチェックを入れ、[新規利用登録画面に進む]をクリックします。
【補足】
同意いただけない場合は、[入力内容確認画面に進む]をクリックすることはできません。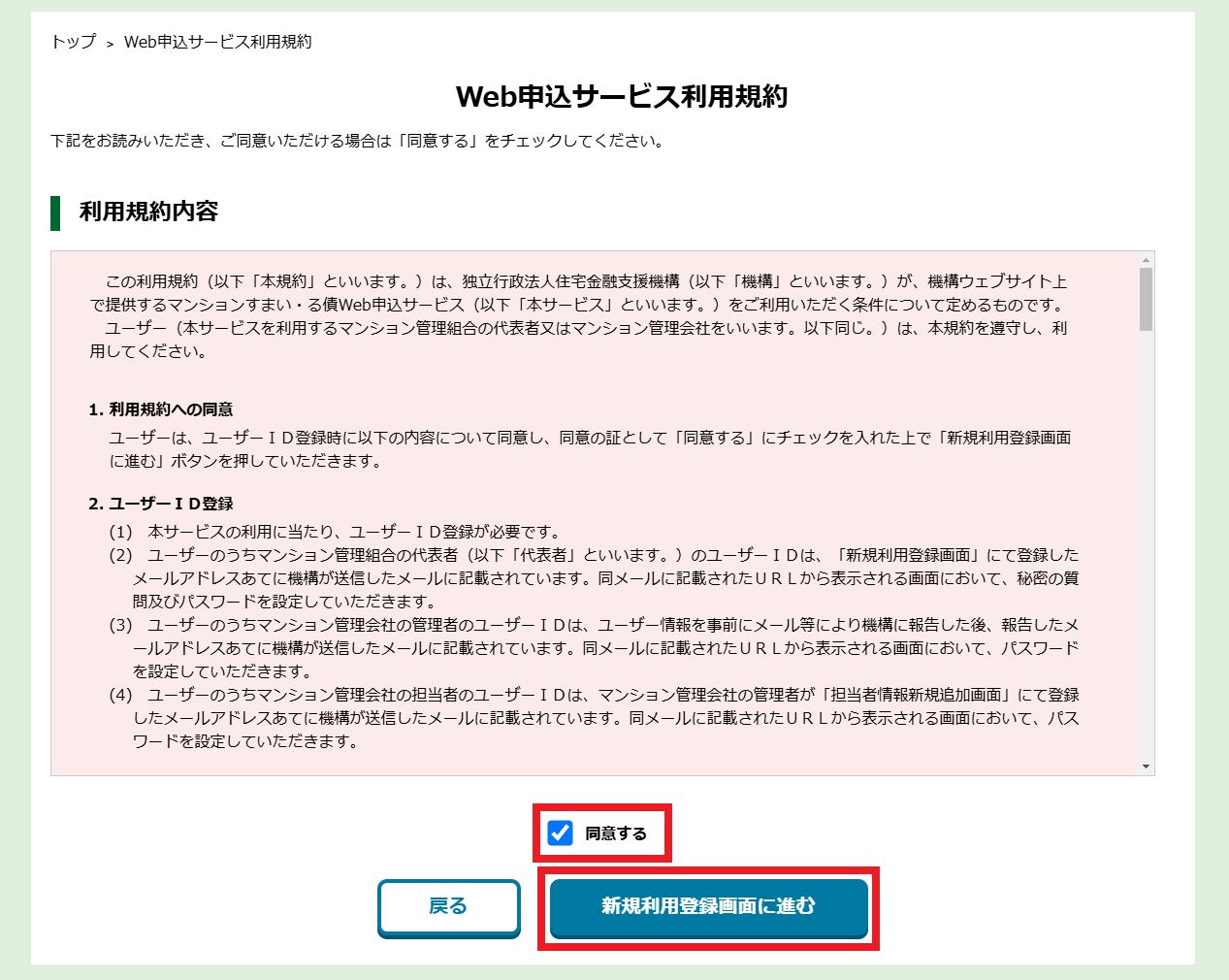
- [新規利用登録]画面が表示されます。マンション管理組合の代表者の方(理事長等)は、ご自身の氏名(漢字・カナ)およびメールアドレスを入力し、[送信する]をクリックします。
【補足】
管理組合情報登録の際に、マンション管理組合の情報とあわせて、再度メールアドレスを登録していただきますので、あらかじめご了承ください。
- [Web申込サービス新規利用登録申請(完了)]画面が表示されるため、[トップページに戻る]をクリックします。
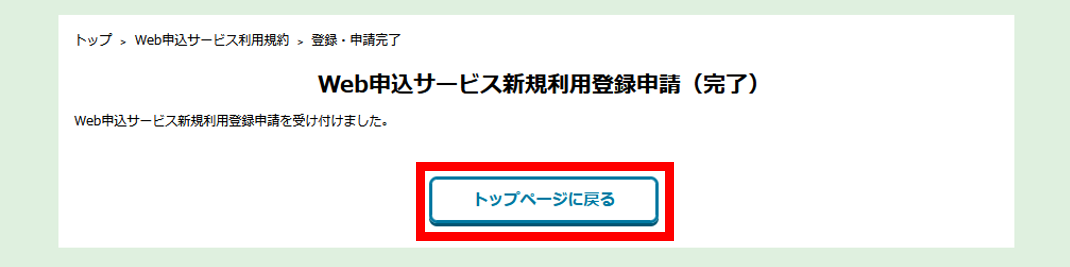
- 登録したメールアドレス宛に「【住宅金融支援機構】ユーザーID登録のお願い(「秘密の質問」の登録[お手続き(1)]メールが送付されます。メールに記載されたURLをクリックし、[ユーザーID登録]画面にアクセスします。
- [ユーザーID登録]画面が表示されます。秘密の質問を選択し、回答を入力します。
【注意】
代表者変更手続の際、新しいマンション管理組合の代表者の方(理事長等)が「秘密の質問」を確認する点、ご了承ください。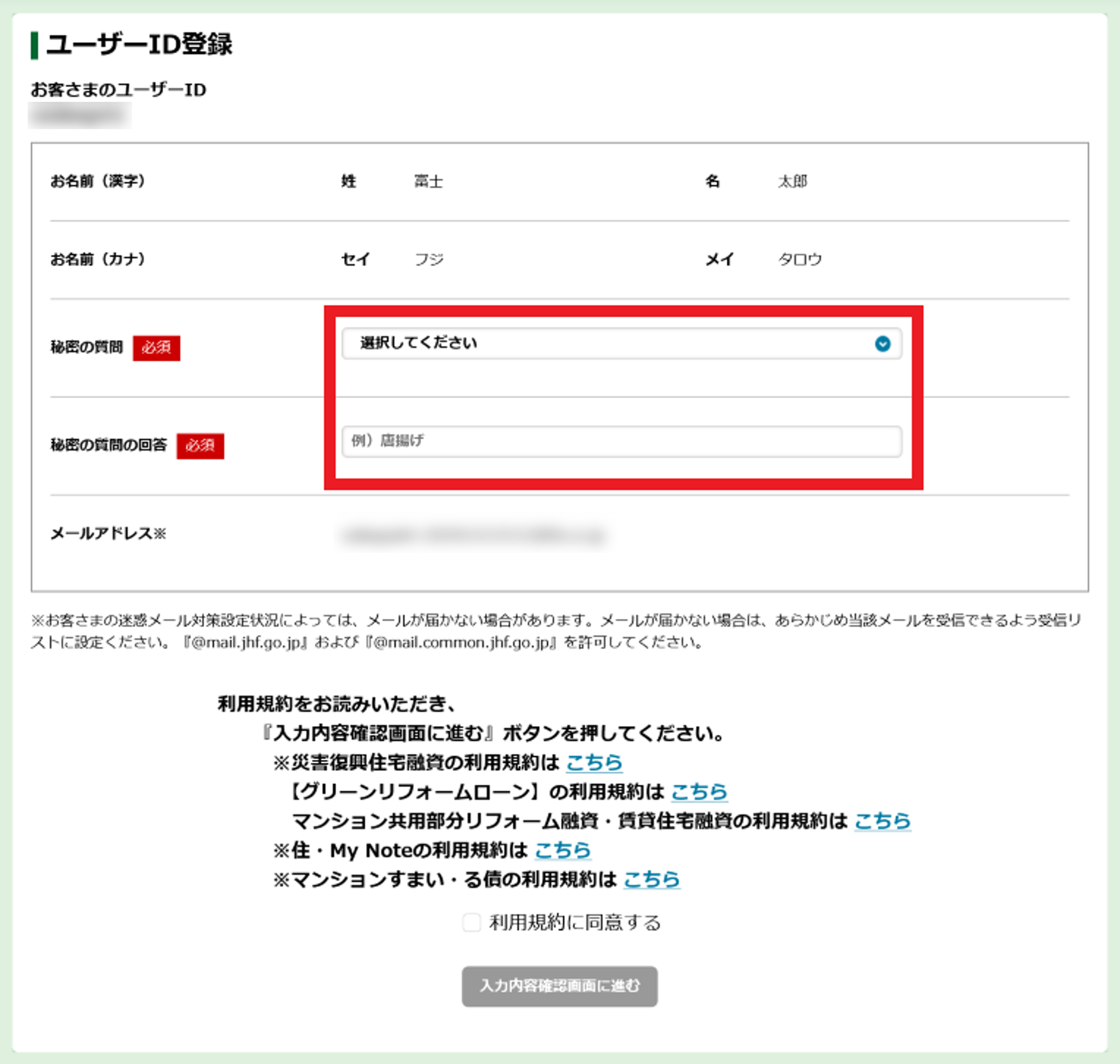
- 「マンションすまい・る債Web申込サービスの利用規約は[こちら]」をクリックし、表示された利用規約をご確認の上、同意いただける場合は[利用規約に同意する」にチェックを入れ、[入力内容確認画面に進む]をクリックします。
【補足】
同意いただけない場合は、[入力内容確認画面に進む]をクリックすることはできません。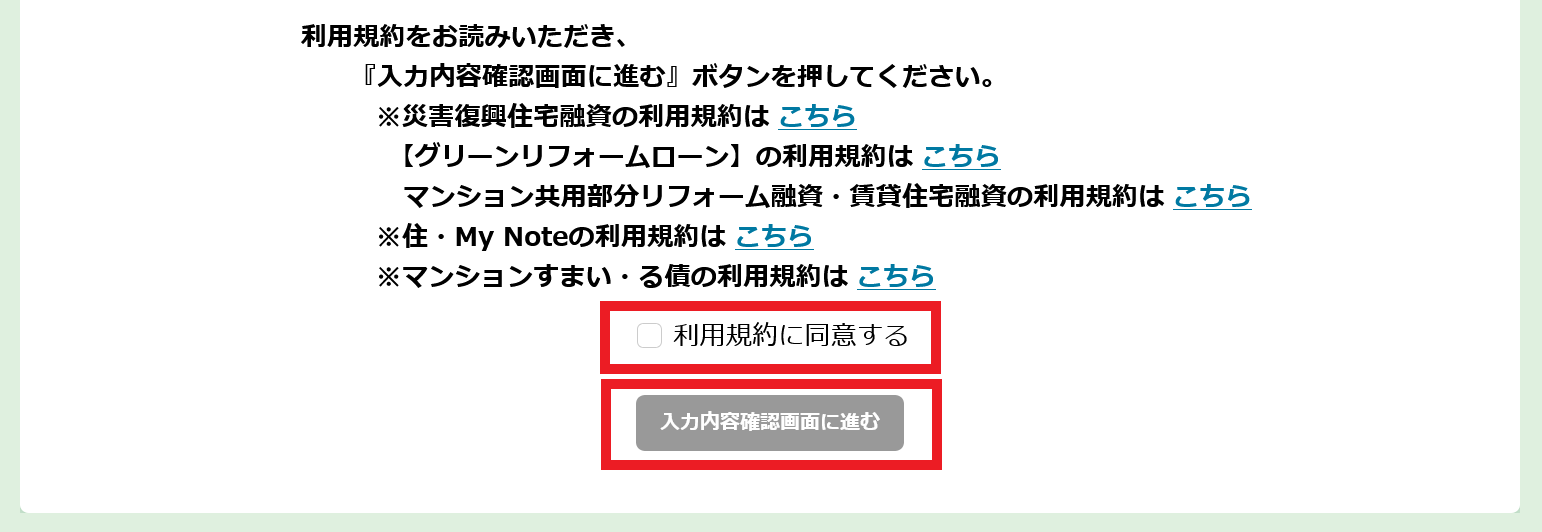
- [ユーザーID登録個人情報の確認]画面が表示されます。入力内容を確認し、[入力内容を確定する]をクリックします。
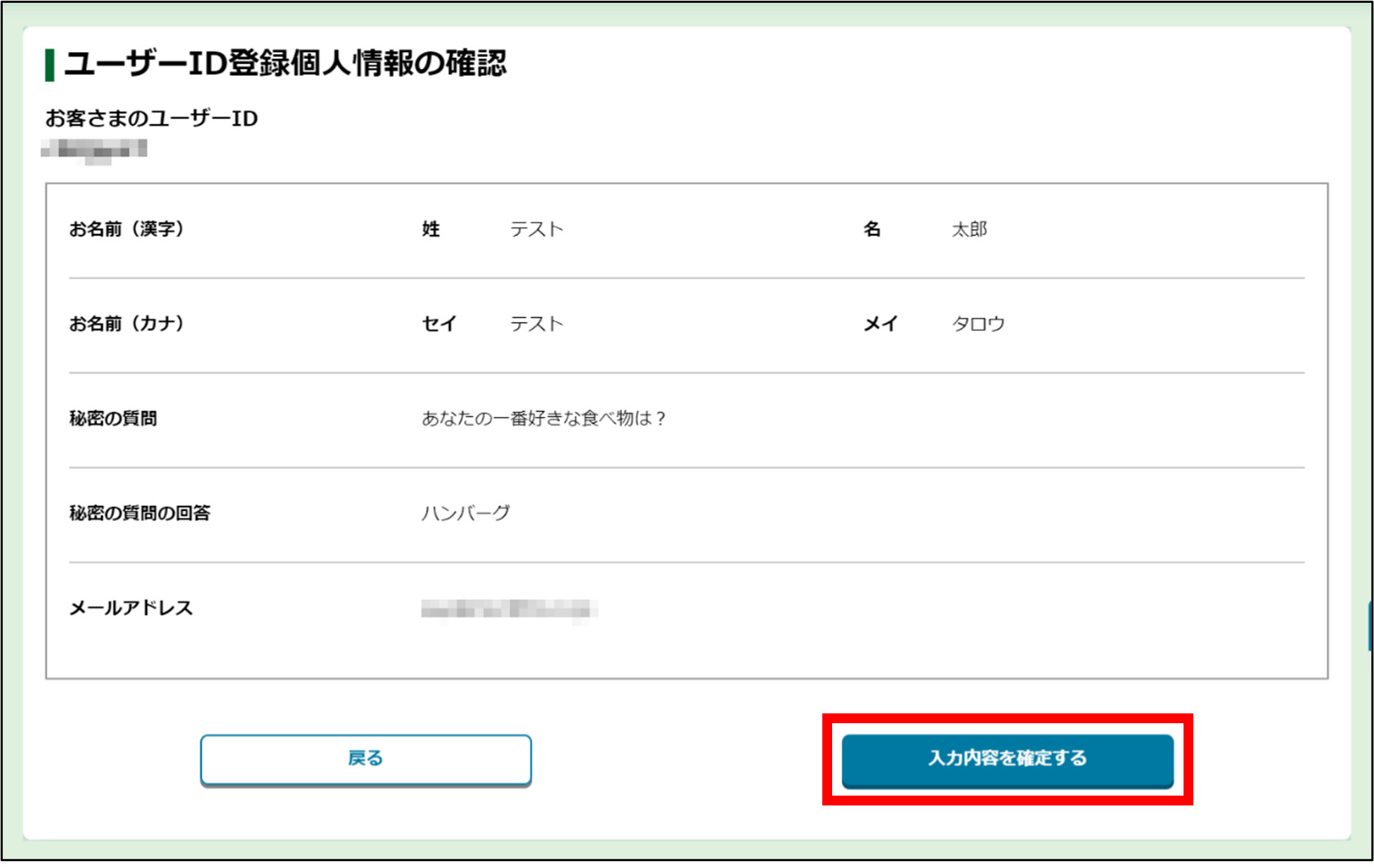
- [「秘密の質問」の登録手続きが完了しました。]画面が表示され、登録したメールアドレス宛にユーザーIDが記載された「【住宅金融支援機構】「秘密の質問」の登録手続き完了のお知らせ」メールが送信されます。

- 「【住宅金融支援機構】ユーザーID登録のお願い(「パスワード」の登録[お手続き(2)])」メールが送信されます。メールに記載されたURLをクリックし、表示された[次の操作を実行します]画面で、[続行するにはここをクリックしてください]をクリックします。
【補足】
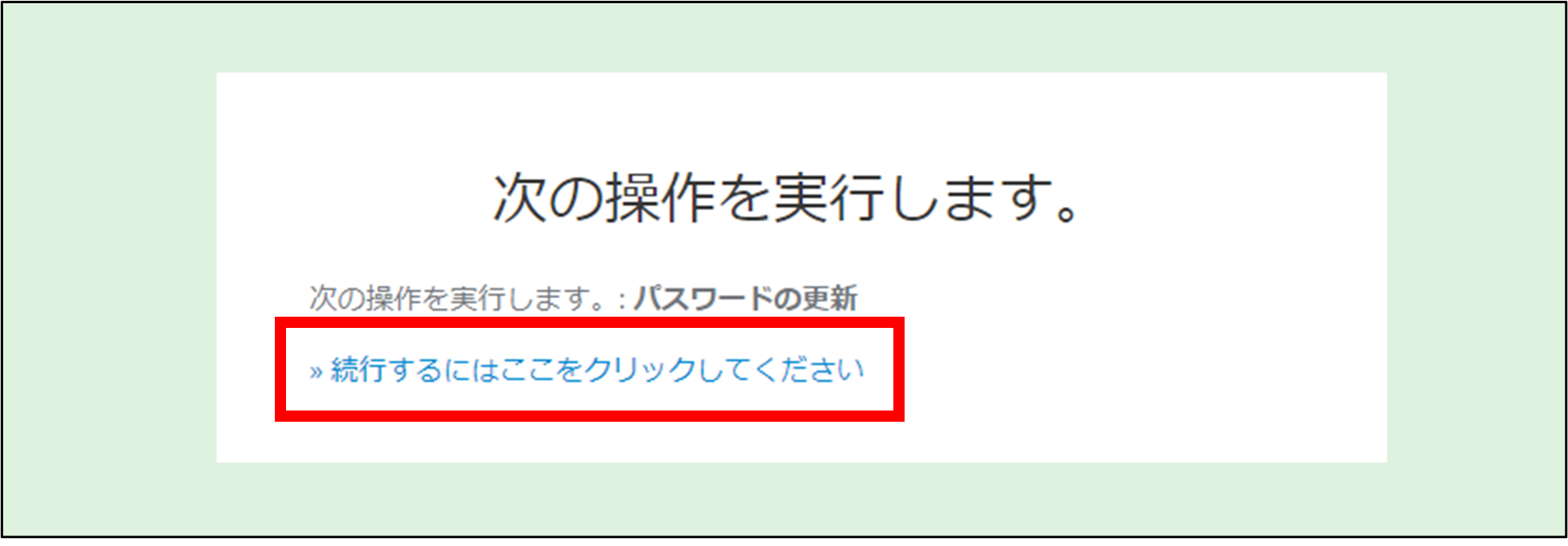
- [パスワード更新]画面が表示されますので、パスワードを入力し、[送信]をクリックします。
【補足】
パスワードは、半角英文字、数字、特殊文字(@、%、+、¥、/、’、!、?、#、$、^、:、.、(、)、{、}、[、]、~、-、_)の3種類を組み合わせた8文字以上で設定し、半角英字の小文字を必ず1文字以上使用してください。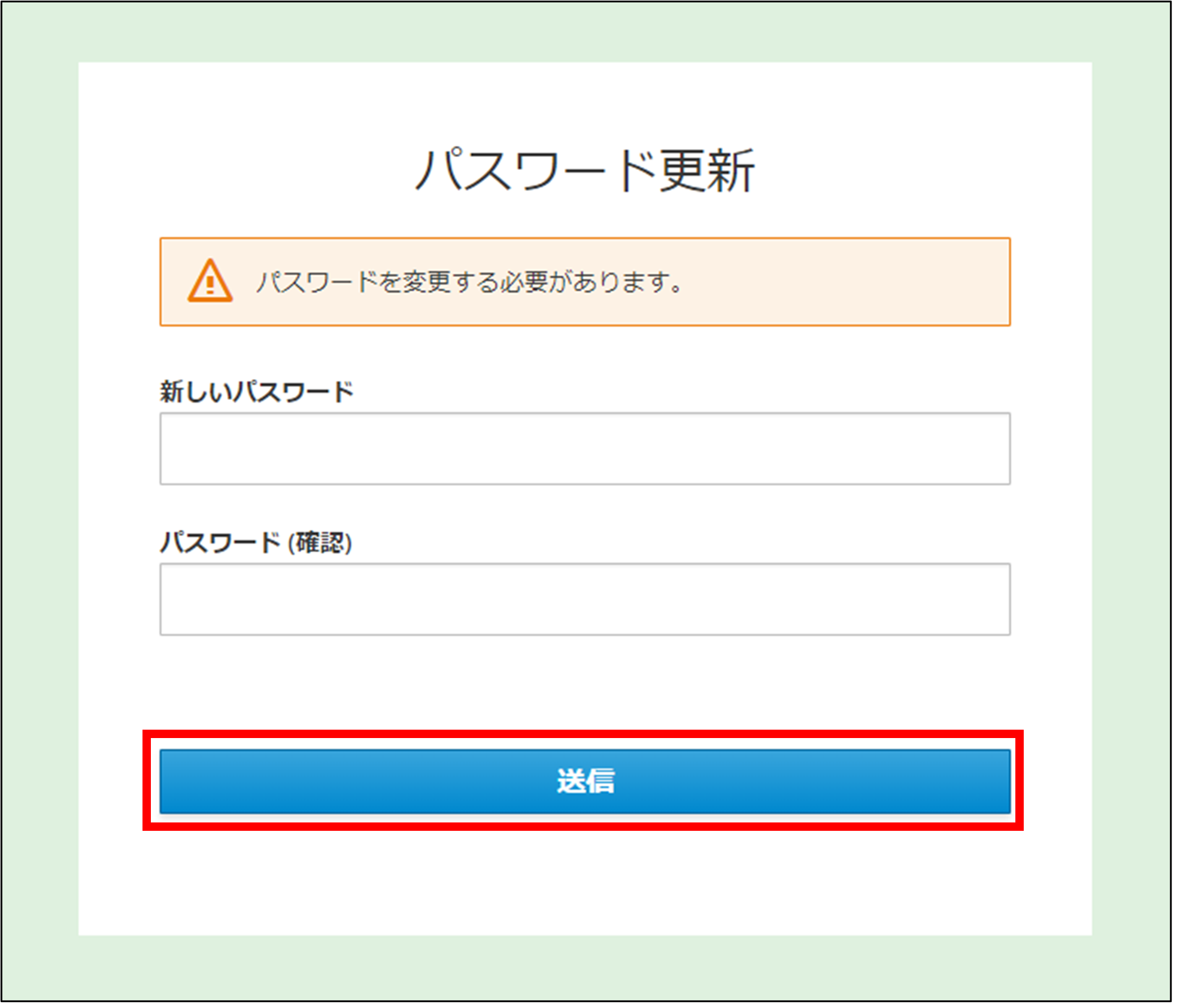
- パスワードが設定され、登録したメールアドレス宛に、「【住宅金融支援機構】「パスワード」の登録・変更手続き完了のお知らせ」メールが送信されます。
- マンションすまい・る債Web申込サービストップページにアクセスし、[ログイン]をクリックします。
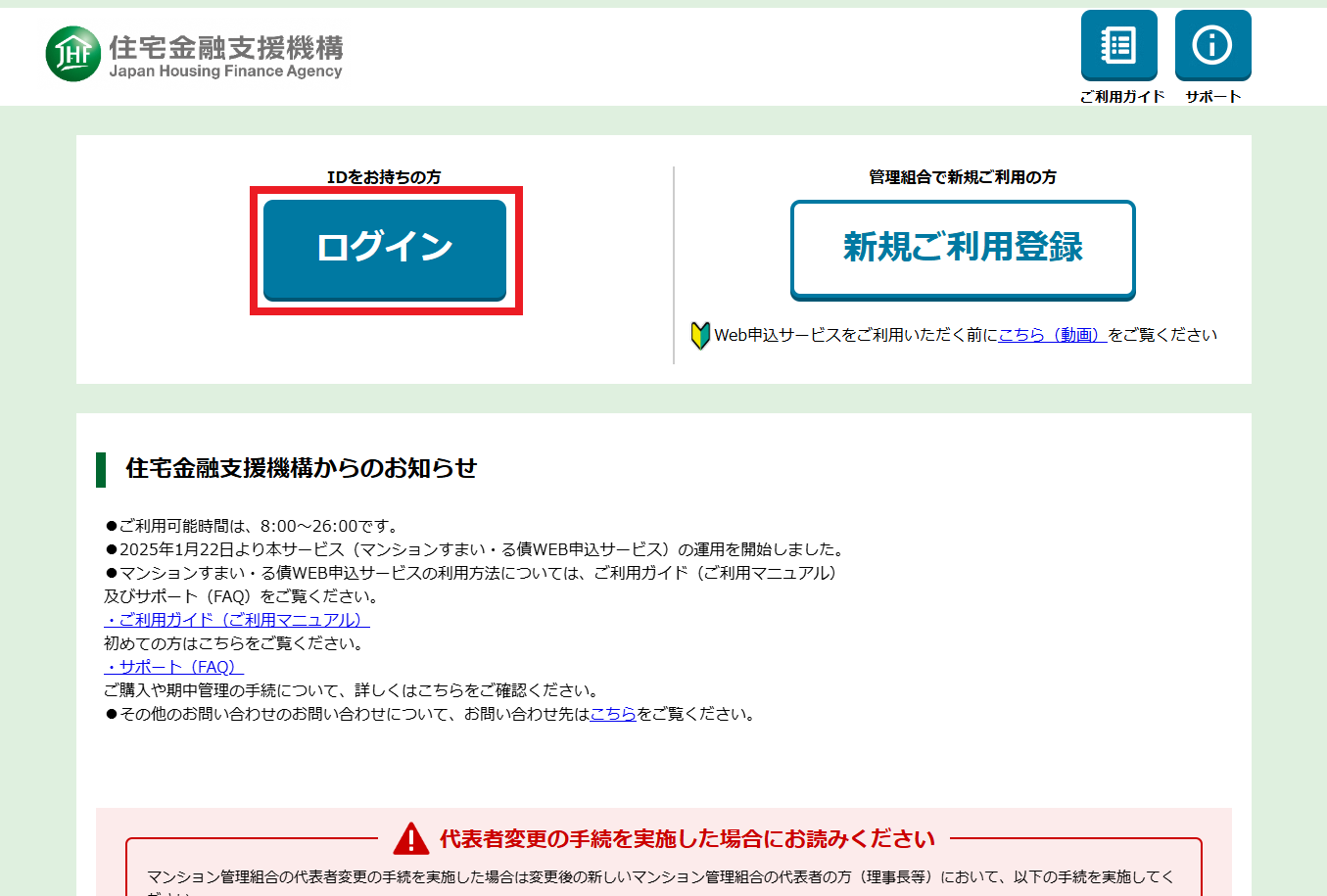
- [ログイン]画面が表示されます。ユーザーIDとパスワードを入力し、[ログイン]をクリックします。
【注意】
パスワードの入力を3回間違えた場合、ユーザーIDはロックされ、30分間利用できなくなりますのでご注意ください(30分経過後は1回間違えると再度ロックされます。)。また、ロック解除後から12時間経過するとロックがリセットされ、再度3回までパスワードを入力できます。パスワードが不明な場合は、「パスワードをお忘れですか?」をクリックし、表示された内容に従って、パスワードを再発行してください。詳しくは、『パスワードを再設定する』を参照してください。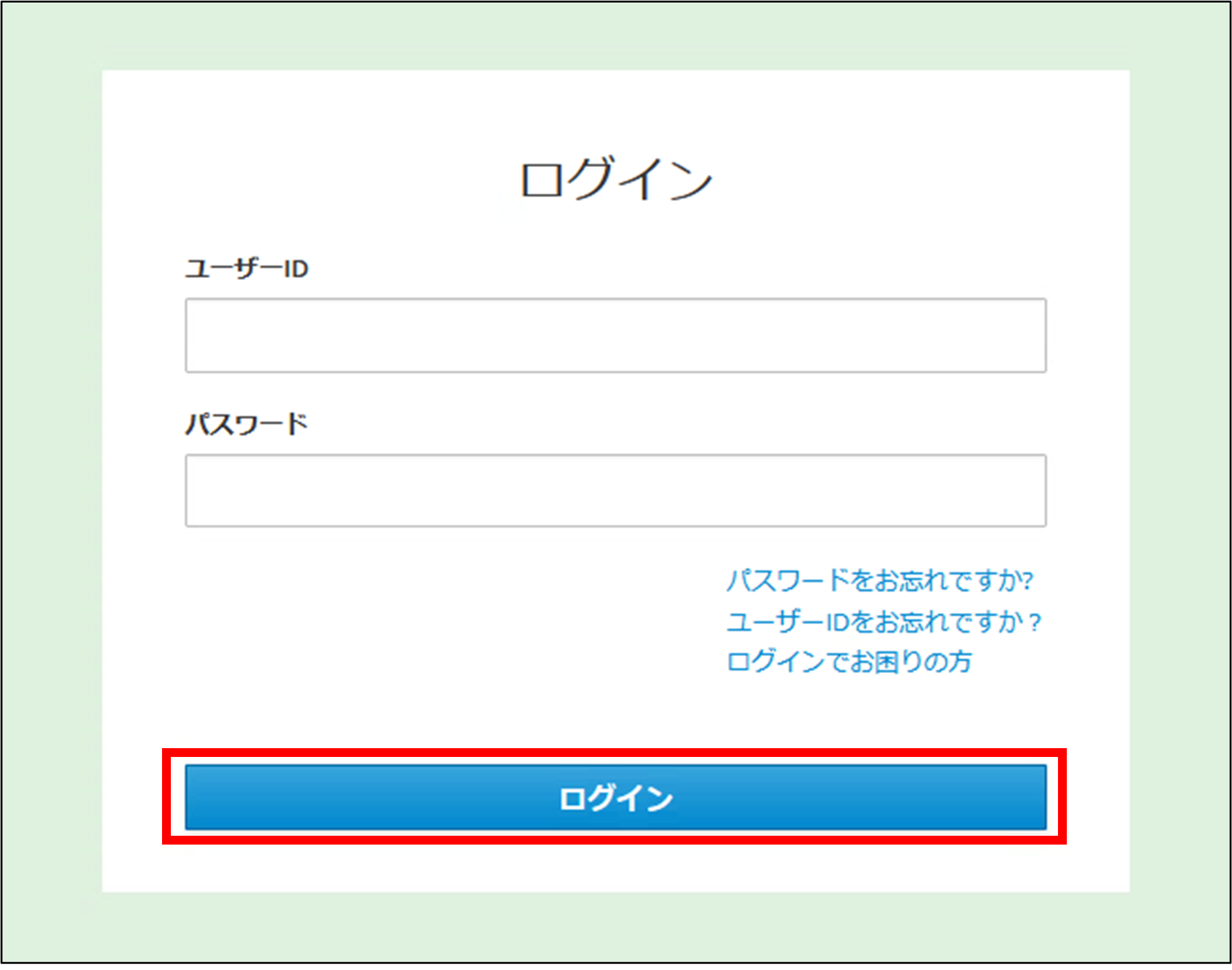
- ワンタイムパスワードが求められますので、ワンタイムパスワード発行用アプリケーション(Google Authenticatorなど)に表示されたワンタイムパスワードを入力します。
ワンタイムパスワード画面が表示されない場合は、ポップアップウィンドウ(画面上に自動的に表示される別画面)が有効に設定されているか確認してください。
スマートフォンの機種変更、紛失等でワンタイムパスワード発行アプリを削除してしまった場合やワンタイムパスワード発行アプリの設定を削除してしまいワンタイムパスワードが表示されなくなった場合は「ワンタイムパスワードトークンをリセットする」ボタンをクリックしワンタイムパスワード初期化手続きを行ってください。操作方法は「操作サポート」をご確認ください。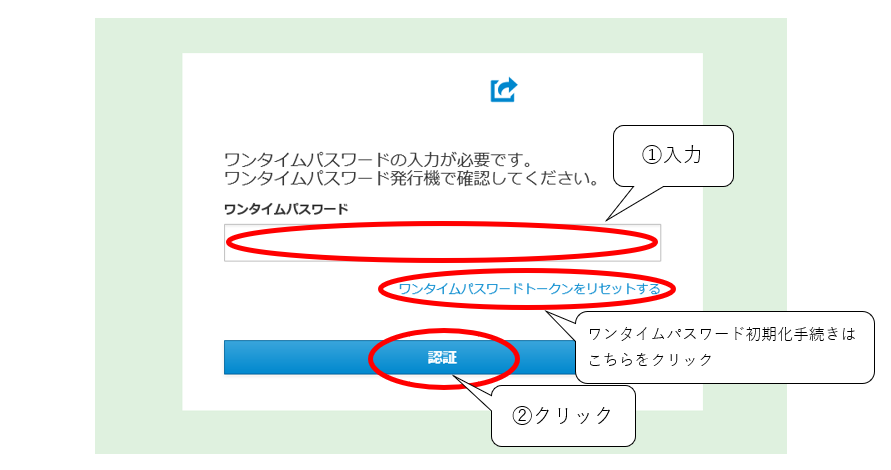
- [管理組合情報登録・変更]画面が表示されます。必要事項を入力または選択します。入力項目の詳細は以下を参照してください。
【注意】
- [必須]マークの付いている項目は必ず入力してください。入力しないとエラーとなり、登録されません。
- 入力内容に不備がある場合は、一度申請を否認し、マンション管理組合の代表者の方(理事長等)に修正、再度申請していただきますので、正しく入力してください。
- ログイン後、操作せずに30分間経過した場合、自動的にタイムアウトとなります。
タイムアウト時点で入力途中の情報は保存されません。再度入力する必要がありますので、こまめに一時保存されることをおすすめします。また、一時保存を行った場合でも、アップロードしたファイルは保存されません。
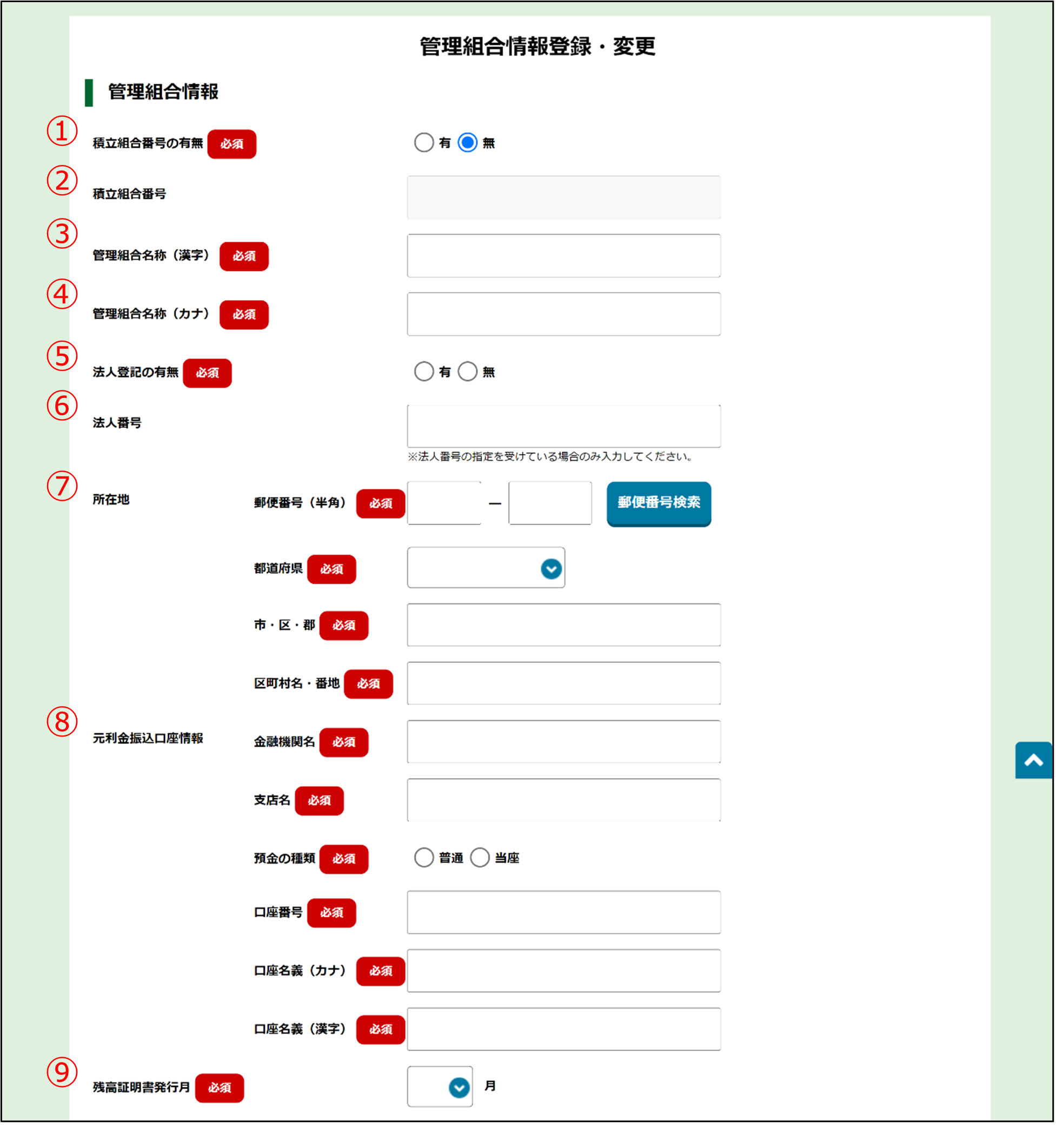
管理組合情報
番号 項目(*は必須) 説明 ① 積立組合番号の有無* 既に積立てを行っているマンション管理組合は「有」を選択してください。 ② 積立組合番号 以前に積立てを開始された際に機構から送付した「積立手帳」を参照し、積立組合番号(3で始まる6桁の番号)を半角数字で入力してください。 ③ 管理組合名称(漢字)* - マンション管理規約をご参照の上、マンション管理規約上のマンション管理組合の正式名称を全角で入力してください(マンション名のみやマンション管理規約と一致しない場合は、お取扱いできない場合があります。)。なお、団地型(棟が複数ある形態)で、棟ごとに応募を行う場合は、必ず棟名まで入力してください。
- ギリシャ文字(Ⅰ、Ⅱ、Ⅲ)は入力できません。数字で入力してください。
- 文字数制限により全文字入力できない場合は、途中まで入力してください。
- 「髙」、「﨑」等の外字は入力できません。「高」、「崎」で入力してください。
④ 管理組合名称(カナ)* マンション管理組合の名称を全角カナで入力してください。 ⑤ 法人登記の有無* 法人登記の有無を選択してください。マンション管理組合が法人登記をしている場合は「有」を選択してください。 ⑥ 法人番号 法人番号の指定を受けている場合のみ、法人番号を半角数字で入力してください。 ⑦ 所在地* マンション管理組合の住居表示上の所在地の郵便番号(半角数字)および住所を入力してください(マンション管理組合の代表者の方(理事長等)の住所ではありません。)。 ⑧ 元利金振込口座情報* - 金融機関名、支店名、預金の種類、口座番号、口座名義(半角カナ・漢字)を入力してください。
- 積立組合が修繕積立金管理のために使用している口座を登録してください。なお、銀行、信金、信組、農協、漁協、労働金庫、ゆうちょ銀行等の口座を登録してください(証券会社および保険会社の口座は指定できません。)。
- 積立組合自身の預金口座で、かつ、口座名義がマンション管理規約に定められた積立組合の名称と同一である必要があります。
- 口座名義のフリガナは、全国銀行協会の使用可能文字で登録を行うため、拗音(「ャ」「ュ」「ョ」)や促音(「ッ」)は大文字「ヤ」「ユ」「ヨ」「ツ」で入力し、長音記号は「-」(ハイフン)を入力してください。
- 拗音や促音、「ー」(長音)で入力された場合は、機構側で変換させていただく場合がございます。
⑨ 残高証明発行月 残高証明書の発行月をドロップダウンリストから選択してください。残高証明書は発行希望月の第7営業日頃に画面に表示いたしますので、決算月の翌月をご指定いただくと便利です。
例)決算月が3月の場合、残高証明書発行月の希望月を4月にご指定いただくと、4月の第7営業日頃に3月末の残高証明書を表示いたします。【補足】
積立組合番号の有無で「有」を選択した場合は、[所在地]、[元利金振込口座情報]、[残高証明書発行月]、[定期総会開催月]は入力不要です。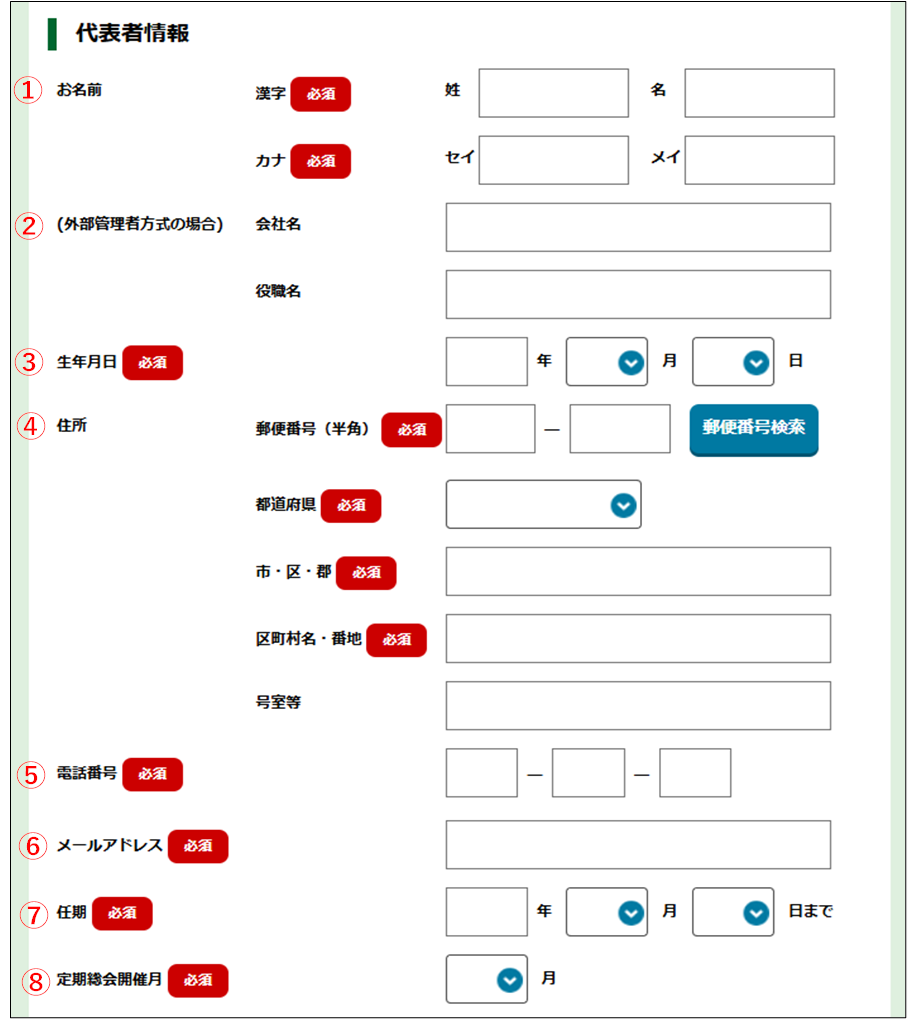
代表者情報
番号 項目(*は必須) 説明 ① お名前* マンション管理組合の代表者の姓・名を漢字・全角カナで入力してください。
「髙」、「﨑」等の外字は入力できません。「高」、「崎」で入力してください。
申請後、機構確認時に入力されたお名前を機構システムに登録するため、お名前の表記に関してご連絡を差し上げる場合がございます。② (外部管理者方式の場合) 外部管理者方式の場合や代表者が法人の場合は、会社名、役職名を入力してください。 ③ 生年月日* マンション管理組合の代表者の生年月日をドロップダウンリストから選択してください。 ④ 住所* マンション管理組合の代表者の郵便番号(半角数字)、住所を入力してください。[郵便番号検索]をクリックすると、入力した郵便番号に合致する住所が表示され、選択した住所が自動で設定されます。 ⑤ 電話番号* マンション管理組合の代表者の電話番号を半角数字で入力してください。携帯電話番号の登録も可能です。 ⑥ メールアドレス* [新規利用登録]画面で入力したものと同じマンション管理組合の代表者のメールアドレスを半角英数字記号で入力してください。
ご登録いただいたメールアドレス宛に当機構からご案内や通知をお送りしますので、受信可能なメールアドレスを正しくご登録いただくようお願いします。
ご登録に際し、機構ドメイン(「@mail.jhf.go.jp」及び「@mail.common.jhf.go.jp」)からのメールを受信できるよう事前にご利用端末の設定をご確認ください。なお、正しいメールアドレスのご登録後にもかかわらずメールが通知されない場合は、ご登録されたメールアドレスに誤りがないか、迷惑メール設定が解除されているか等、再度ご確認をお願いします。⑦ 任期* マンション管理組合の代表者の任期をドロップダウンリストから選択してください。 ⑧ 定期総会開催月* 定期総会の開催月をドロップダウンリストから選択してください。 
eKYCによる本人確認
番号 項目(*は必須) 説明 ① eKYC画面へ クリックするとeKYC画面(外部サイト)へ遷移します。表示された画面の手順に従って操作してください。詳しくは『eKYCで本人確認する』を参照してください。 ② eKYCの認証ができない eKYCによる本人確認には顔写真付きの本人確認資料が必要です。
顔写真付きの本人確認資料をお持ちでない方、またはeKYCによる本人確認ができなかった方は、氏名・住所・生年月日が記載された次のいずれか1つの書類を機構住宅債券事務センター宛に郵送にてお送りください。なお、書類の余白に「①eKYC(Web)、➁マンション管理組合名、③積立組合番号(積立組合番号がある場合)」を記載し、機構住宅債券事務センターへ本人確認書類を送付する旨ご連絡ください。書類にて本人確認を行いますので、「eKYCの認証ができない」にチェックを入れ、eKYCによる本人確認が完了していない状態で申請してください。①運転免許証のコピー(表裏両面)
②2012年4月1日以後に交付された運転経歴証明書のコピー(表裏両面)
③資格確認証のコピー(住所の記載があるもの)
- マイナ保険証(健康保険証の利用登録をしたマイナンバーカード)を保有していない方に交付される資格確認書類です。
- ただし、2025年12月1日までの書類到着分(それより前に有効期限が到来する場合は、有効期限までの書類到着分)に限ります。
⑥住民票(発行後3か月以内の原本)
⑦住民基本台帳カードのコピー(表裏両面)
⑧2020年2月3日以前に申請されたパスポートのコピー(顔写真のページおよび所持人記入欄(住所等記入済)のページ)
⑨マイナンバーカードのコピー(表面のみ)住宅金融支援機構 住宅債券事務センター
住所:〒112-8570 東京都文京区後楽1-4-10
電話番号:03-5800-9479(通話料金がかかります。)
営業時間:9:00~17:00(土日、祝日、年末年始は休業)必要書類のアップロード
番号 項目(*は必須) 説明 ③ 管理規約* [アップロード]をクリックし、表示された画面でアップロードするファイルを選択してください。
アップロードする必要書類については、『マンションすまい・る債のご案内(Web申込サービス用)』を参照してください。- アップロードしたファイルを削除する場合は、ファイル名横の
 をクリックしてください。
をクリックしてください。 - アップロードできるファイルサイズの上限は、合計6MB以内です。
容量超過のため、必要書類が添付できない場合は、機構住宅債券事務センター宛てに郵送にてお送りください。 その際、書類の余白に「①Web利用申請、②マンション管理組合名、③積立組合番号(積立組合番号がある場合)」を 記載し、機構住宅債券事務センターへ書類を送付する旨ご連絡ください。
なお、添付が必須な「管理規約」及び「総会議事録」のアップロード欄に添付がない場合、エラーとなり申請できません。 任意のファイルのタイトルに「6MBを超えたため書類を郵送します。」と記載したファイルを添付してください。
住宅金融支援機構 住宅債券事務センター
住所:〒112-8570 東京都文京区後楽1-4-10
電話番号:03-5800-9479(通話料金がかかります。)
営業時間:9:00~17:00(土日、祝日、年末年始は休業) - アップロードできるファイル形式は、.pdf/.csv/.gif/.jpg/.jpeg/.png/.zipです。ただし、表示されたアップロードファイルの選択画面で「すべてのファイル(*.*)」を選択した場合は、他のファイル形式もアップロードできます。
- 外部管理者方式や代表者が法人の場合は、次の書類をアップロードし、eKYC認証を行ってください。
【代表者がマンション管理会社の場合】
- 管理会社の商業登記簿謄本(発行後3か月以内)
- 社員証
- 商業登記簿謄本に代表者名が含まれている場合は、
商業登記簿謄本のみをアップロードし、eKYCによる本人確認の「eKYCの認証ができない」チェックを入れてください。
【代表者がマンション管理会社以外(マンション管理士等)の場合】
- 資格を証する証明書
【代表者が法人の区分所有者の場合】
- 法人の商業登記簿謄本(発行後3か月以内)
- 商業登記簿謄本に代表者名が含まれている場合は、
商業登記簿謄本のみをアップロードし、eKYCによる本人確認の「eKYCの認証ができない」チェックを入れてください。
④ 総会議事録* ⑤ 議会議案書 ⑥ 理事会議事録等 ⑦ 商業登記簿謄本
(外部管理者方式の場合)⑧ 社員証等
(外部管理者方式の場合)⑨ その他1 ⑩ その他2 ⑪ その他3 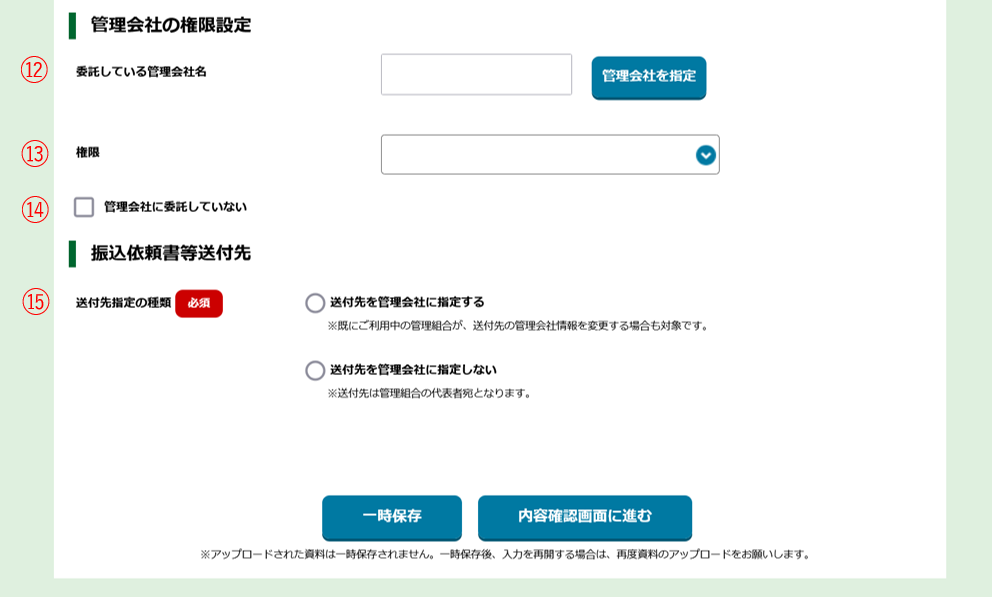
管理会社の権限設定
番号 項目(*は必須) 説明 ⑫ 委託している管理会社名 [管理会社を指定]をクリックし、表示される[管理会社指定]画面でマンション管理会社を検索し、選択してください。[管理会社指定]画面が表示されない場合は、ポップアップウインドウ(画面上に自動的に表示される別画面)が有効になっているか確認してください。
[管理会社指定]画面に委託先のマンション管理会社が表示されていない場合は、マンション管理会社に対して、マンション管理会社から機構にWeb申込サービスの情報登録を行うように依頼してください。
なお、利用登録申請は、[管理会社の権限設定]欄が未入力の状態でも可能です。マンション管理会社による情報登録後、管理組合トップページ[登録内容変更手続]欄の[管理組合情報変更(残高証明書発行月を除く)]から変更申請を行ってください。⑬ 権限 [委託している管理会社名]で委託先のマンション管理会社を選択し、Web申込サービスの手続代行に関する権限をドロップダウンリストから選択してください。自主管理組合は[管理会社に委託していない]にチェックを入れてください。なお、マンション管理会社に情報確認および代行入力の権限を付与する場合は、委託先のマンション管理会社の了解を得てください。 - 情報確認、代行入力ともに許可する。(マンション管理会社がWeb申込サービスの手続きを代行する場合)
- 情報確認のみ許可する。(マンション管理会社がWeb申込サービスの手続きを代行しないが、マンション管理組合の登録内容や積立実績等の確認を許可する場合)
- 情報確認、代行入力ともに許可しない。(マンション管理会社がWeb申込サービスの手続きを代行せず、マンション管理組合の登録内容や積立実績等の確認も許可しない場合)
⑭ 管理会社に委託していない 委託していない場合は、チェックを入れてください。 振込依頼書等送付先
番号 項目(*は必須) 説明 ⑮ 送付先指定の種類* 「送付先を管理会社に指定する」または「送付先を管理会社に指定しない」を選択します。 - 「送付先を管理会社に指定する」を選択した場合、[管理組合情報確認]画面に表示される「《重要》送付先指定にあたってのお願い及び留意事項」をご確認の上、承認し、[資料の確認及び承認]にチェックを入れてください。
- 既にご利用中のマンション管理組合が送付先の管理会社情報を変更する場合も、「送付先を管理会社に指定する」を選択してください。なお、「書類の送付先とする管理会社の住所等」にも入力をお願いします。
- 「送付先を管理会社に指定しない」を選択した場合の送付先は、マンション管理組合の代表者宛となります。
- 「管理会社の権限設定」欄で、権限を「情報確認、代行入力ともに許可する」を選択した場合でも、「送付先を管理会社に指定する」を選択しない限り、住宅支援機構およびみずほ銀行(事務受託銀行)からの書類はマンション管理組合の代表者の方(理事長等)に送られますので、選択した場合は、「送付先を管理会社に指定する」を選択されることをおすすめします。
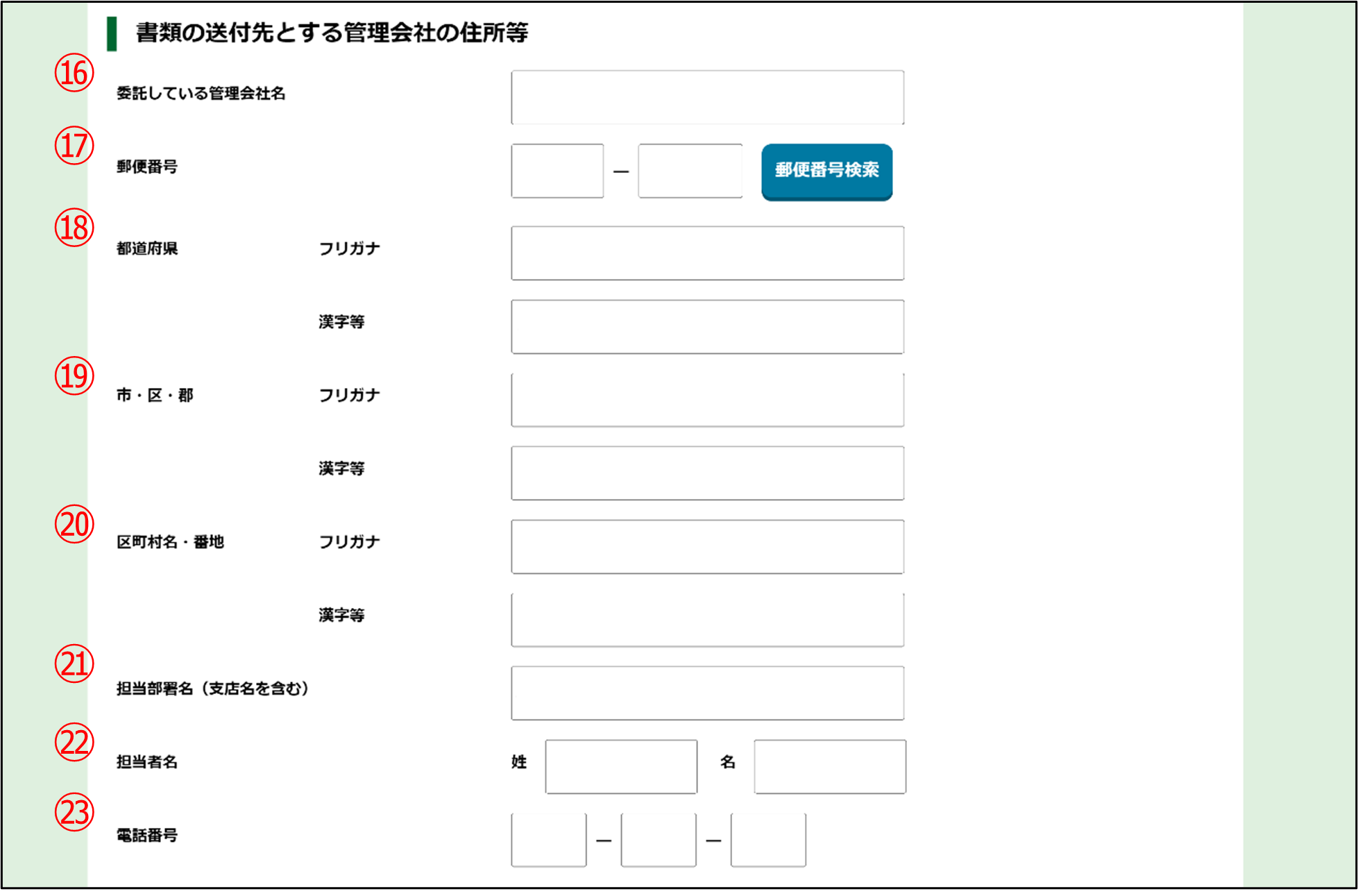
書類の送付先とする管理会社の住所等
([送付先指定の種類]で「送付先を管理会社に指定する」を選択した場合に表示されます。)番号 項目(*は必須) 説明 ⑯ 委託している管理会社名 委託しているマンション管理会社の名称を入力してください。 ⑰ 郵便番号 マンション管理会社の郵便番号(半角数字)を入力してください。[郵便番号検索]をクリックすると、入力した郵便番号に合致する住所が表示され、選択した住所が自動で設定されます。 ⑱ 都道府県 マンション管理会社の都道府県を入力してください。 ⑲ 市・区・郡 マンション管理会社の市・区・郡を入力してください。 ⑳ 区町村名・番地 マンション管理会社の区町村・番地を入力してください。 ㉑ 担当部署名(支店名を含む) マンション管理会社の支店名および担当部署名を入力してください。 ㉒ 担当者名 担当者の姓・名を漢字で入力してください。 ㉓ 電話番号 マンション管理会社の電話番号を半角数字で入力してください。 - 入力が終わったら、[内容確認画面に進む]をクリックします。
【補足】
[一時保存]をクリックすると、入力した内容を保存できます。アップロードされたファイルは一時保存できません。一時保存後、入力を再開する場合は、ファイルを再度アップロードしてください。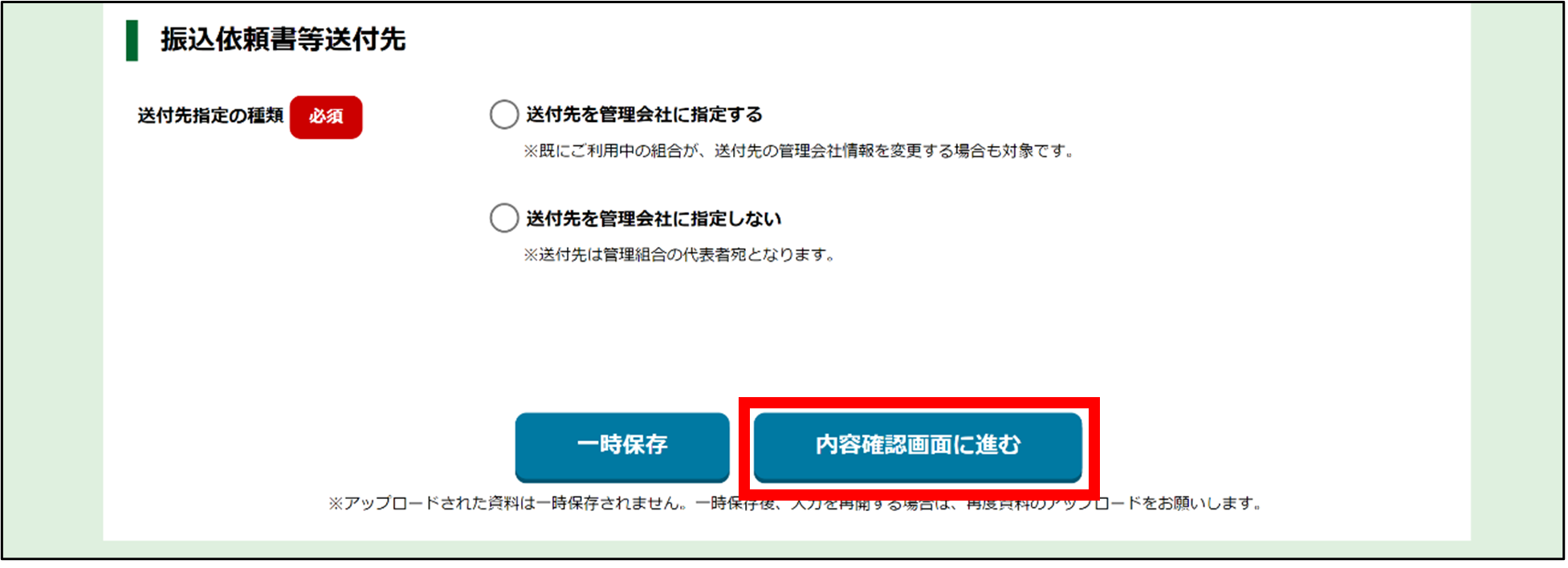
- [管理組合情報確認]画面が表示されます。内容を確認し、[登録する]をクリックします。
【補足】
内容を修正する場合は、[入力画面に戻る]をクリックし、[管理組合情報登録・変更]画面で修正してください。 【注意】
【注意】
eKYCによる本人確認については、結果が表示されるまで時間がかかります。
[eKYCによる本人確認]欄のeKYCの実施状況が、「方式選択済」、「本人確認中」または「合格」と表示されている場合は、そのまま申請してください。
「情報登録済」または「不合格」と表示されている場合は、本人確認が完了していませんので、eKYCによる本人確認を再度実施してください。なお、正しく本人確認ができていない場合は、別途機構から連絡いたします。 - ワンタイムパスワードが求められますので、ワンタイムパスワード発行用アプリケーション(Google Authenticatorなど)に表示されたワンタイムパスワードを入力します。
ワンタイムパスワード画面が表示されない場合は、ポップアップウィンドウ(画面上に自動的に表示される別画面)が有効に設定されているか確認してください。
スマートフォンの機種変更、紛失等でワンタイムパスワード発行アプリを削除してしまった場合やワンタイムパスワード発行アプリの設定を削除してしまいワンタイムパスワードが表示されなくなった場合は「ワンタイムパスワードトークンをリセットする」ボタンをクリックしワンタイムパスワード初期化手続きを行ってください。操作方法は「操作サポート」をご確認ください。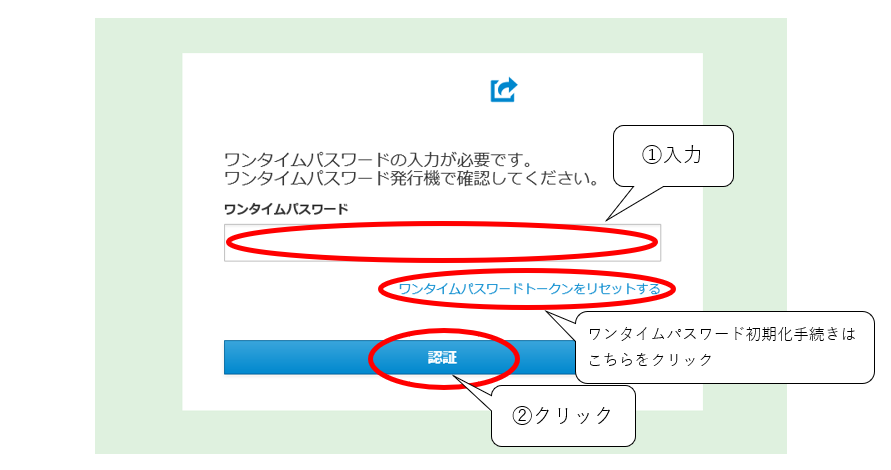
- [管理組合情報登録・変更申請(完了)]画面が表示され、管理組合情報登録が申請されます。[トップページに戻る]をクリックすると、マンションすまい・る債Web申込サービストップページが表示されます。
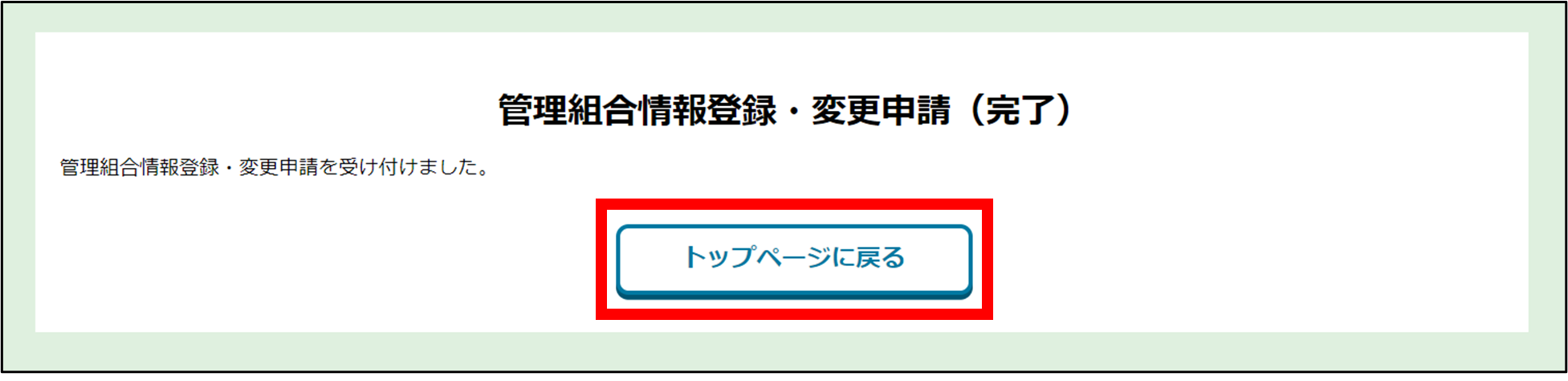 【補足】
【補足】
機構住宅債券事務センターの承認完了後、「Web申込サービス利用開始」メールが登録したアドレス宛に送信されます。登録に不備があった場合は、メールでお知らせします。メールに記載されたURLにアクセスし、管理組合情報を修正して、再申請してください。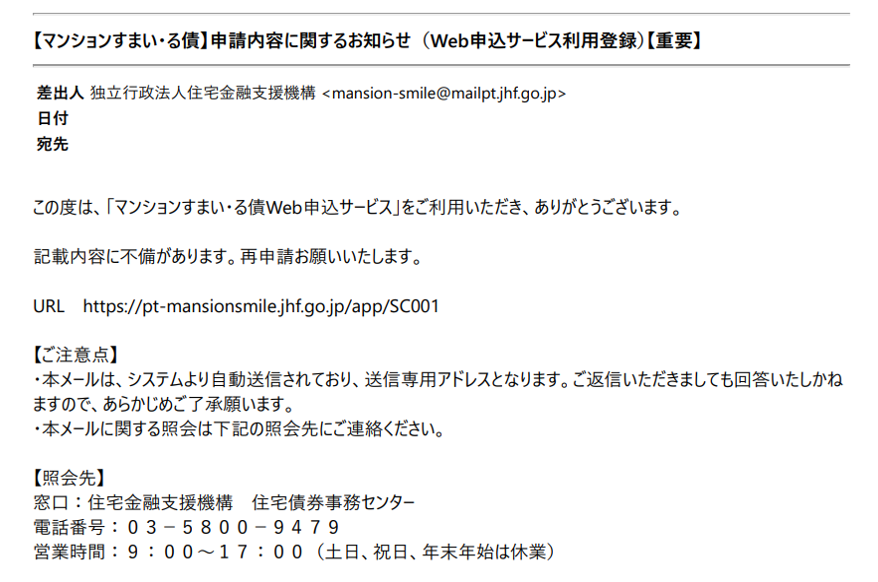
eKYCで本人確認する
eKYC(electronic Know Your Customer)とは、オンラインで完結する本人確認方法です。本サービスでは以下のいずれかの方法で本人確認を行います。
- 顔写真付き本人確認書類+容貌画像を利用
- マイナンバーカードを利用
どちらの場合も、顔写真付き本人確認書類またはマイナンバーカードおよびスマートフォンをお手元に準備してください。
- [本人確認方法の選択]画面で、本人確認方法を選択します。(ここでは、「写真付き書類+容貌画像を利用」を選択した場合を例に説明します。)
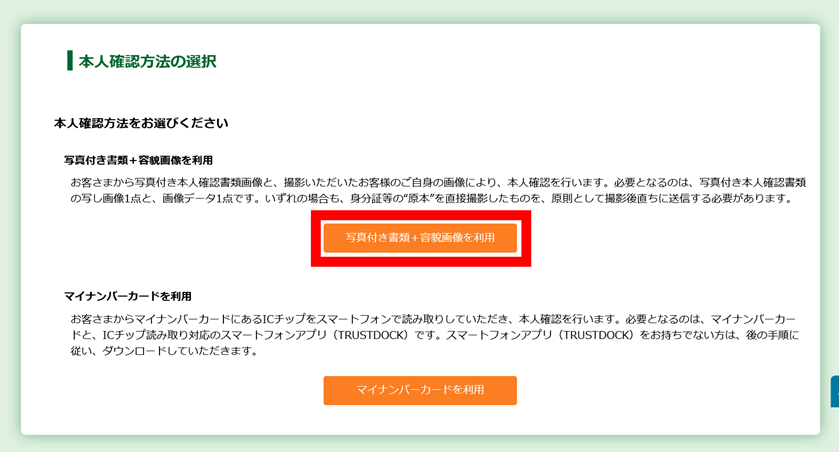
番号 項目 説明 ① 写真付き書類+容貌画像を利用 手順に従い、写真付き本人確認書類および顔写真を撮影する方法です。
【必要となるもの】- 写真付き書類(運転免許証、マイナンバーカード、在留カード、住民基本台帳カード、運転経歴証明書)
- 顔写真
② マイナンバーカードを利用 マイナンバーカードにあるICチップをスマートフォンで読み取る方法です。
【必要となるもの】- マイナンバーカード
- ICチップ読み取り専用のスマートフォンアプリ(TRUSTDOCK)
- アプリをお持ちでない場合は手順に従い、ダウンロードしてください。
- [本人確認の受付]画面が表示されます。[受付]をクリックします。

- [お客さまの本人確認受付が完了しました]画面が表示され、登録しているメールアドレス宛に「【住宅金融支援機構】eKYC手続のお知らせ」メールが送付されます。

- 「【住宅金融支援機構】eKYC手続のお知らせ」メールに記載されたURLをクリックします。
【注意】
「写真付き書類+容貌画像を利用」を選択した場合、本人確認用URLの有効期限は30分となります。有効期限が切れた場合は、再度(1)から行ってください。
- QRコードのある画面が表示されます。お手持ちのスマートフォンでQRコードを読み取ります。

- [本人確認書類の選択]画面で、本人確認書類を選択します。(ここでは、「運転免許証」を選択した場合を例に説明します。)

- [本人確認書類の撮影手順]画面で、表示された手順に従って本人確認書類を撮影します。
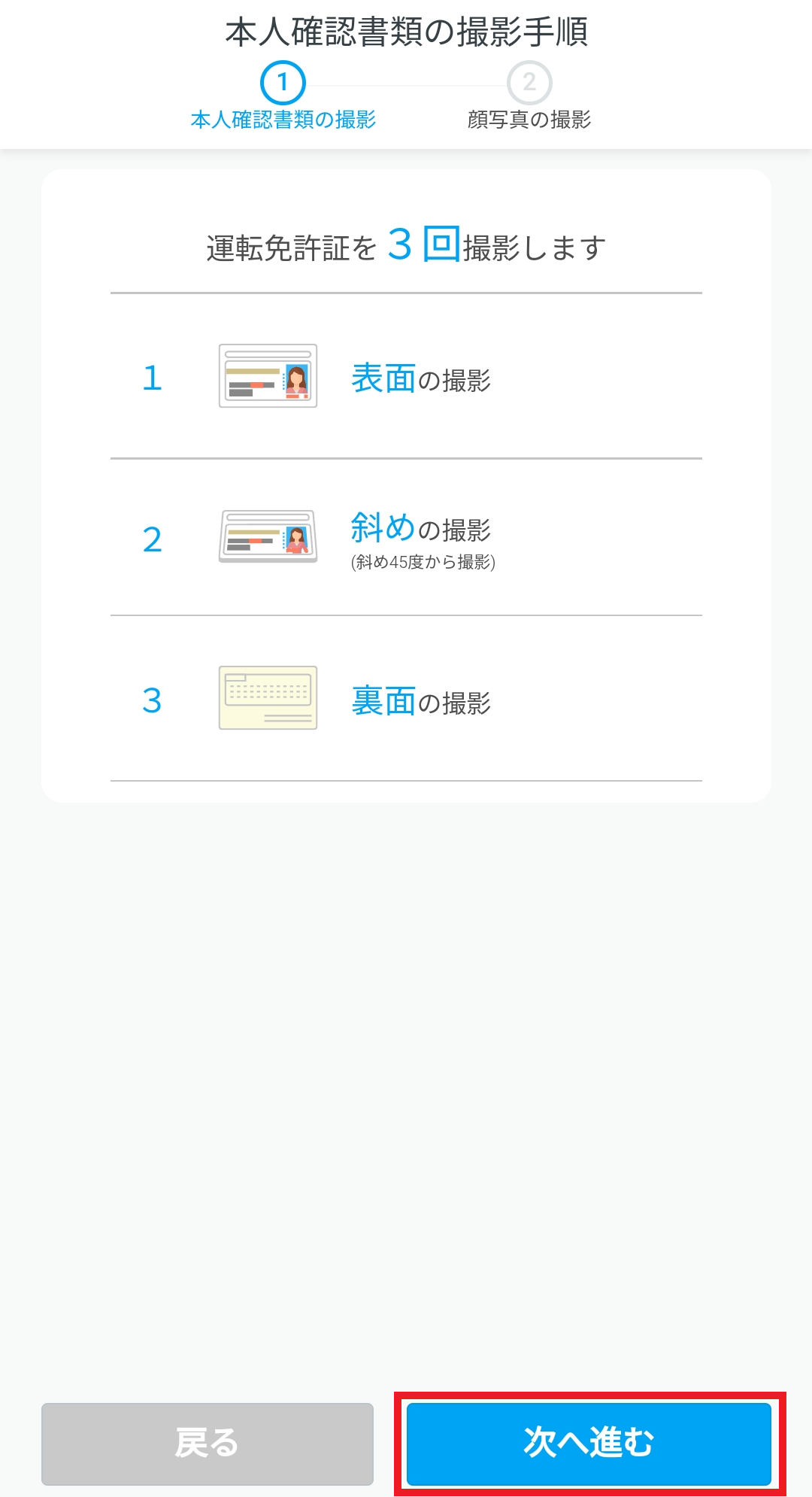
- 完了画面が表示されます。
ワンタイムパスワード発行用のアプリケーションのインストール
ワンタイムパスワードとは、ログイン時にパスワードに加えて使い捨ての暗証番号を入力することで不正ログインを防ぐ仕組みです。
ワンタイムパスワードには有効期限(数秒から30秒程度)があり、有効期限内に認証を行わないとそのパスワードは使えなくなります。その際は、改めて新しいパスワードを発行しなおしていただくことになります。
なお、ワンタイムパスワードを利用するためには、(1)のいずれかのアプリケーションをインストールしていただく必要があります。どのアプリケーションも無料ですので有料のアプリケーションをインストールしないように注意してください。
本システムでは、ログイン時や申請時等に、ワンタイムパスワードで認証を行います。
ワンタイムパスワードを入力する画面が表示されますので、インストールしたアプリケーションに表示されるパスワードをご確認のうえ、入力してください。
- 以下のいずれかのアプリケーションをインストールしてください。
インストールの方法や、それぞれのアプリケーションの使い方は、リンク先にてご確認ください。- スマートフォンまたはタブレットにインストールする場合
GoogleAuthenticator【推奨】
iPhone/iPadをお使いの方
Androidをお使いの方
FreeOTP
iPhone/iPadをお使いの方
Androidをお使いの方 - パソコンにインストールする場合(スマートフォン、タブレットをお持ちでない場合)
WinAuth(Windowsをお使いの方)
OTPManager(Macをお使いの方)
- スマートフォンまたはタブレットにインストールする場合
-
ワンタイムパスワードによる認証が必要になる手続きは以下のとおりです。
- 初回ログイン時(マンション管理組合、マンション管理会社)
- 前回ワンタイムパスワードによるログインから90日経過時(マンション管理組合、マンション管理会社)
- 申請時(マンション管理組合)
- マンション管理会社による代行入力内容の承認時(マンション管理組合)
上記の手続きを行った場合に、ワンタイムパスワードの入力する画面が表示されてますので、インストールしたアプリケーションに表示されるパスワードをご確認のうえ、入力してください。
インストールしたアプリケーション及び設定したワンタイムパスワードはログイン等に利用するため削除は行わないでください。
エラーが出た場合
システム処理中にエラーが発生した場合、エラー画面が表示されます。申し訳ございませんが、再度ご入力いただきますようお願いします。
ご不明な点がございましたら、お客さまコールセンターまでお問い合わせください。

ログイン・ログアウトする
管理組合管理会社
ログインする
マンション管理組合がマンションすまい・る債Web申込サービスへログインする場合を例に、手順を説明します。
- マンションすまい・る債Web申込サービストップページにアクセスし、[ログイン]をクリックします。
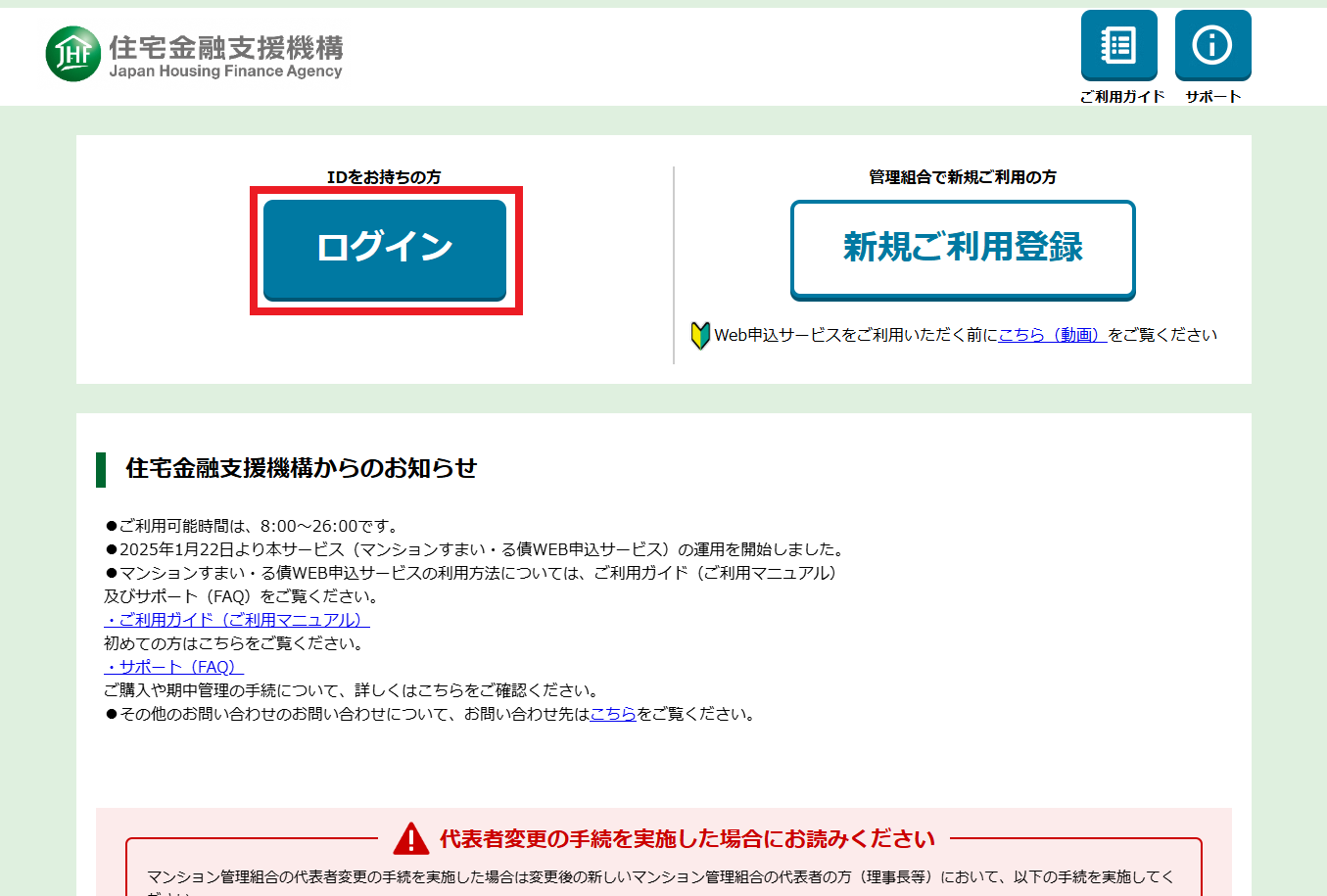
- [ログイン]画面が表示されます。ユーザーIDとパスワードを入力し、[ログイン]をクリックします。
【注意】
パスワードの入力を3回間違えた場合、ユーザーIDはロックされ、30分間利用できなくなりますのでご注意ください(30分経過後は1回間違えると再度ロックされます。)。また、ロック解除後から12時間経過するとロックがリセットされ、再度3回までパスワードを入力できます。パスワードが不明な場合は、「パスワードをお忘れですか?」をクリックし、表示された内容に従って、パスワードを再発行してください。詳しくは、『パスワードを再設定する』を参照してください。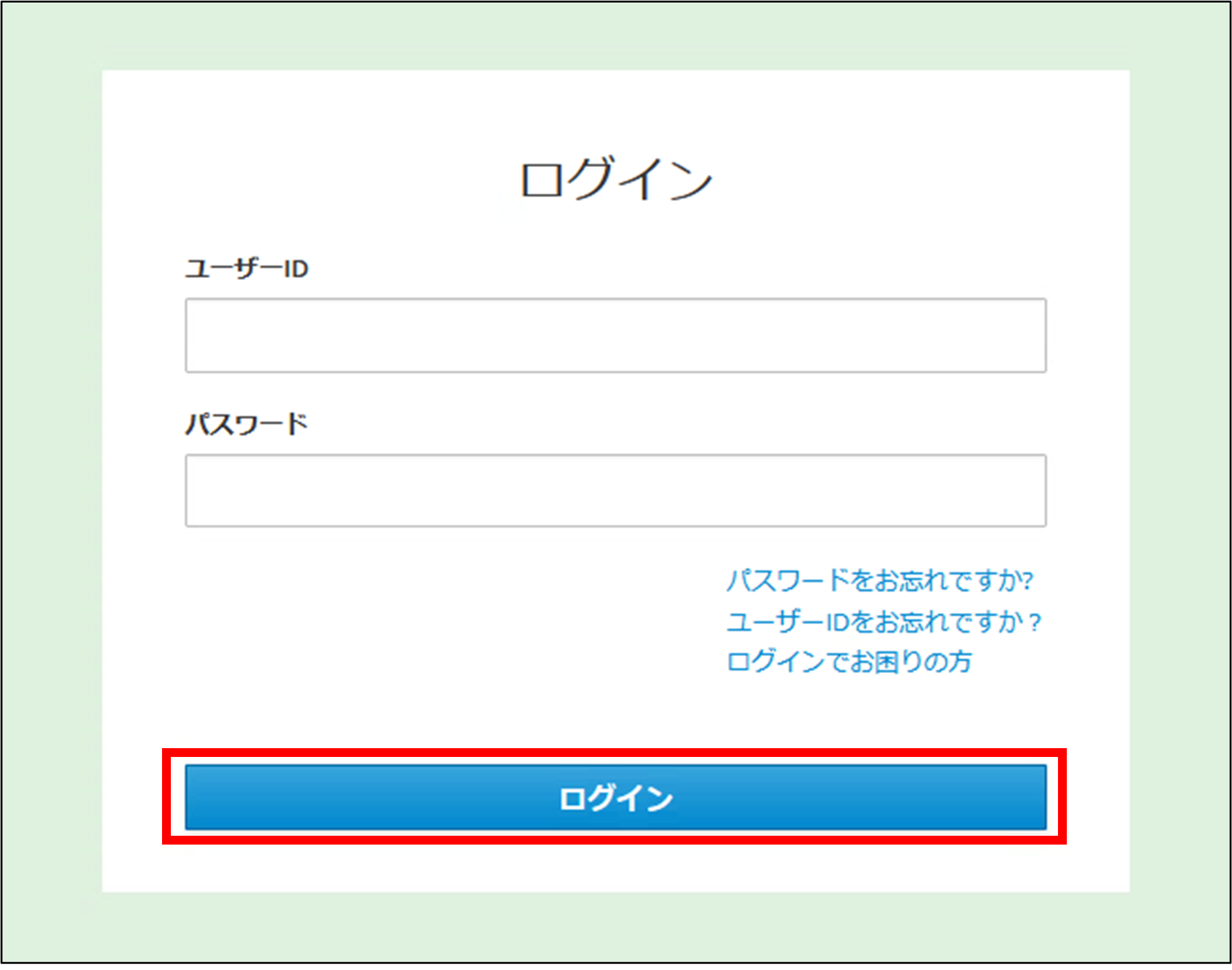
- 【初回ログイン時又は前回ワンタイムパスワードによるログイン時から90日間が経過している場合】
ワンタイムパスワードが求められますので、ワンタイムパスワード発行用アプリケーション(Google Authenticatorなど)に表示されたワンタイムパスワードを入力します。 ワンタイムパスワード画面が表示されない場合は、ポップアップウィンドウ(画面上に自動的に表示される別画面)が有効に設定されているか確認してください。
スマートフォンの機種変更、紛失等でワンタイムパスワード発行アプリを削除してしまった場合やワンタイムパスワード発行アプリの設定を削除してしまいワンタイムパスワードが表示されなくなった場合は「ワンタイムパスワードトークンをリセットする」ボタンをクリックしワンタイムパスワード初期化手続きを行ってください。操作方法は「操作サポート」をご確認ください。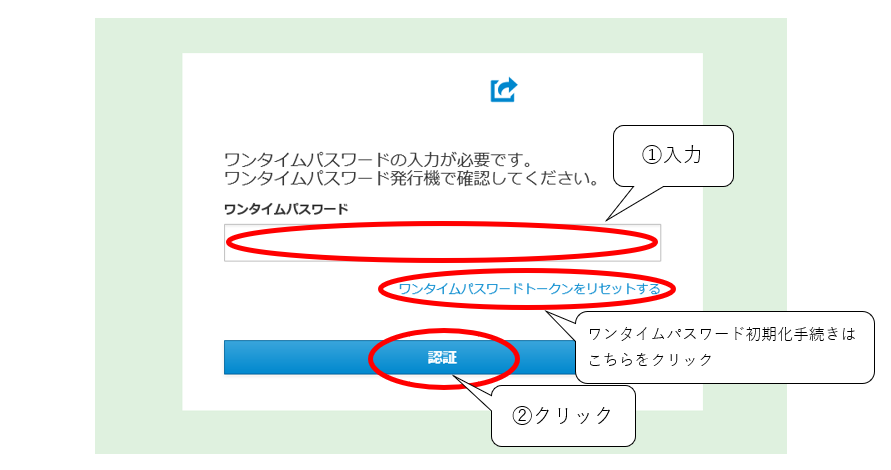
- [管理組合トップページ]画面が表示されます。
【補足】
- ID発行、PW設定後、管理組合情報の登録申請が承認されるまでは、[管理組合トップページ]画面ではなく、[管理組合情報・登録]画面が表示されます。
- マンション管理会社がログインした場合は、[管理会社トップページ]画面が表示されます。
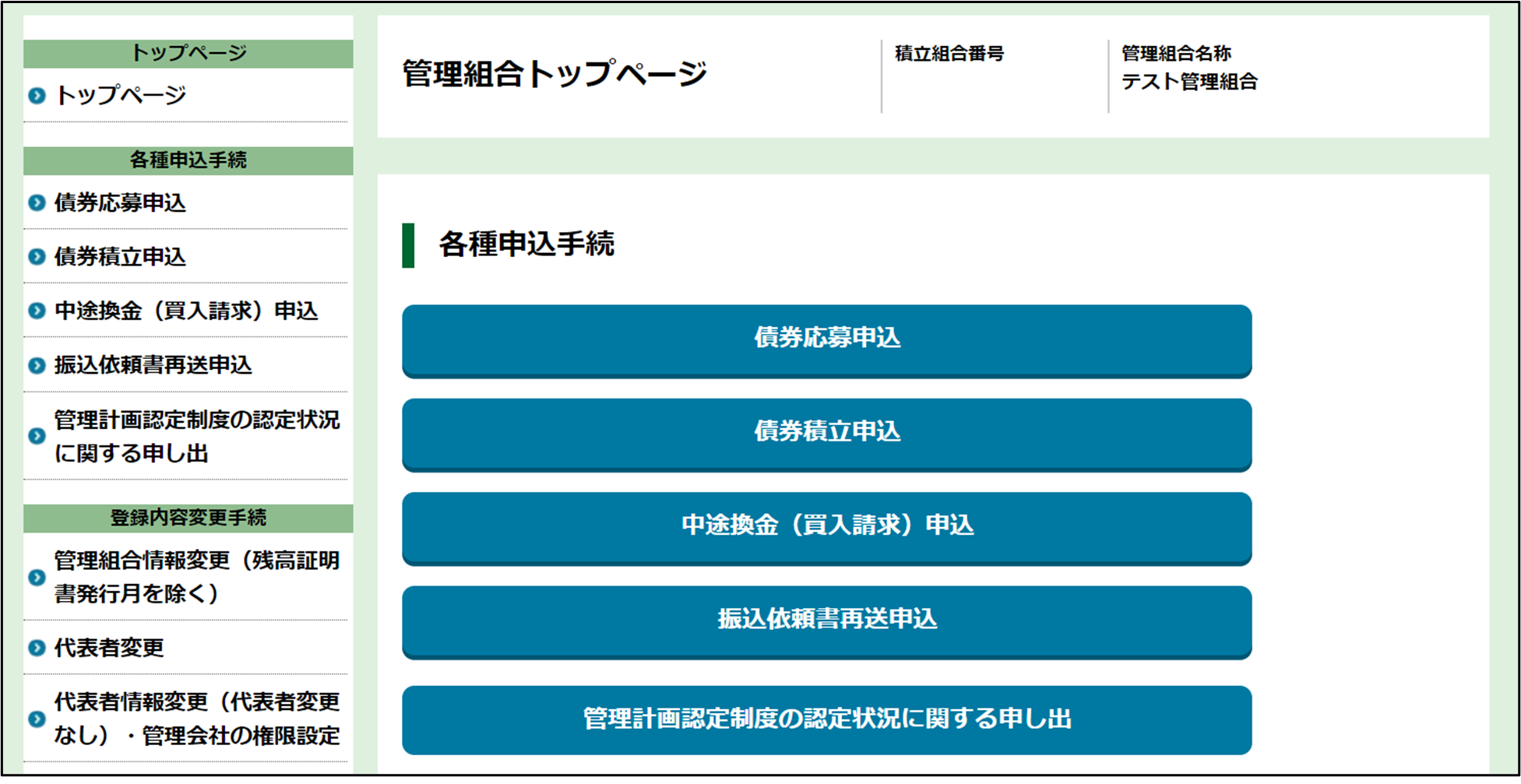
ログアウトする
マンション管理組合がマンションすまい・る債Web申込サービスからログアウトする場合を例に、手順を説明します。
- 画面右上の[ログアウト]をクリックします。

- マンションすまい・る債Web申込サービストップページが表示されます。
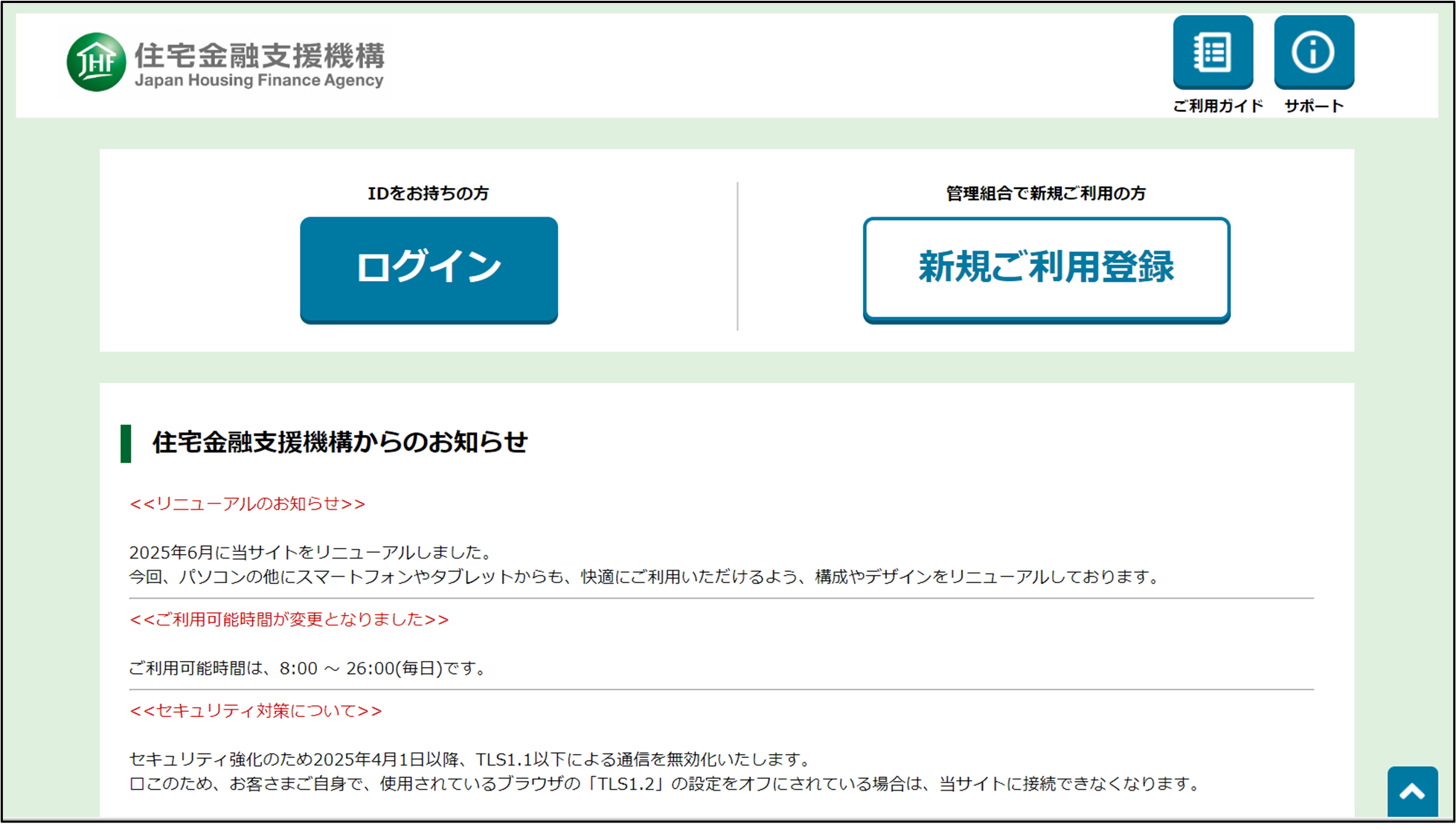
パスワードを変更する
マンション管理組合がパスワードを変更する場合を例に、手順を説明します。
- [管理組合トップページ]画面で、[パスワードの変更]をクリックします。
【補足】
マンション管理会社がログインしている場合は、[管理会社トップページ]画面が表示されます。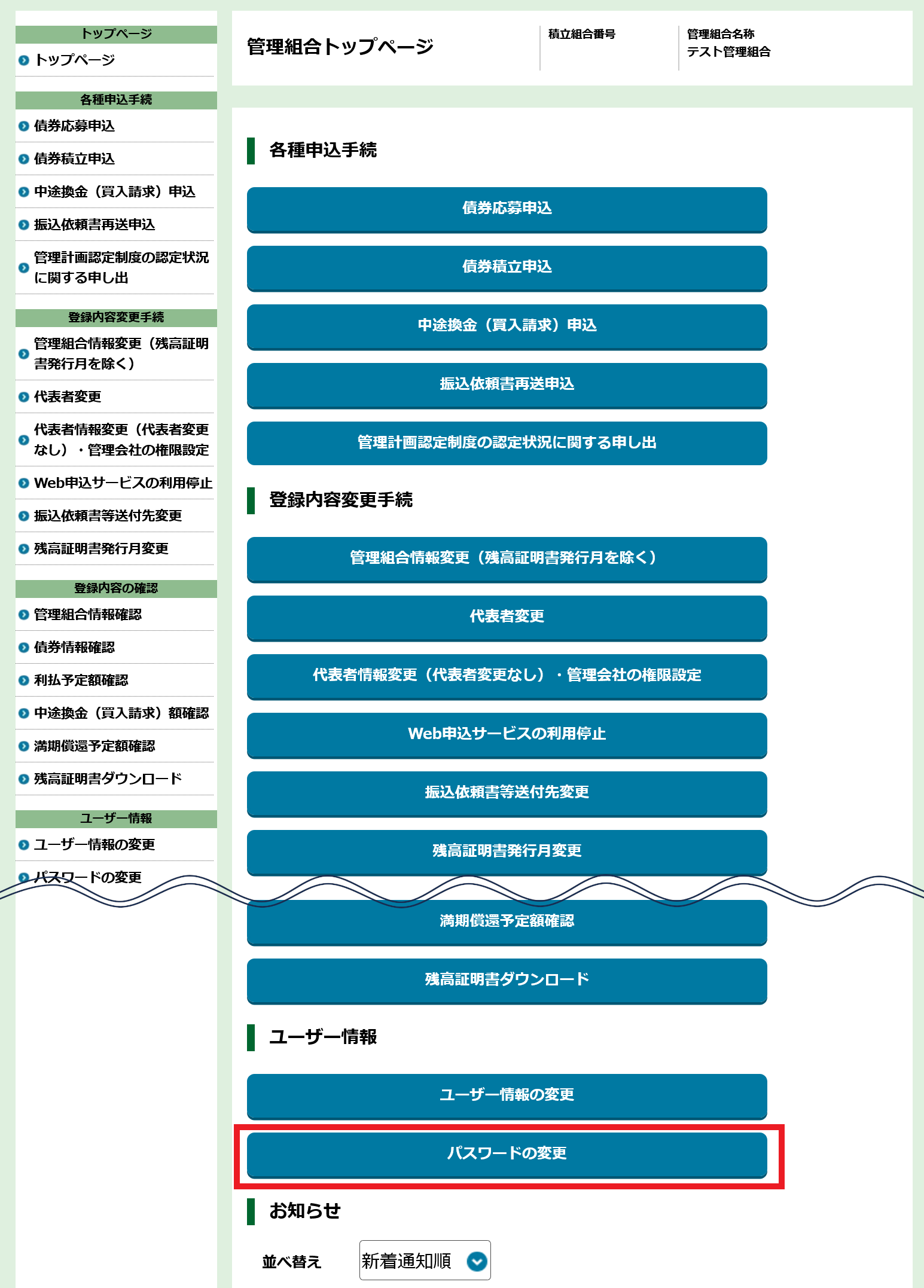
- [パスワード変更]画面が新しいウィンドウで表示されます。現在のパスワードおよび新しいパスワードを入力します。
【補足】
パスワードは、半角英文字、数字、特殊文字(@、%、+、¥、/、’、!、?、#、$、^、:、.、(、)、{、}、[、]、~、-、_)の3種類を組み合わせた8文字以上で設定し、半角英字の小文字を必ず1文字以上使用してください。なお、直近(3回分)に登録したパスワードと同じものに変更することはできません。
[パスワード変更]画面が表示されない場合は、ポップアップウインドウ(画面上に自動的に表示される別画面)が有効に設定されているか確認してください。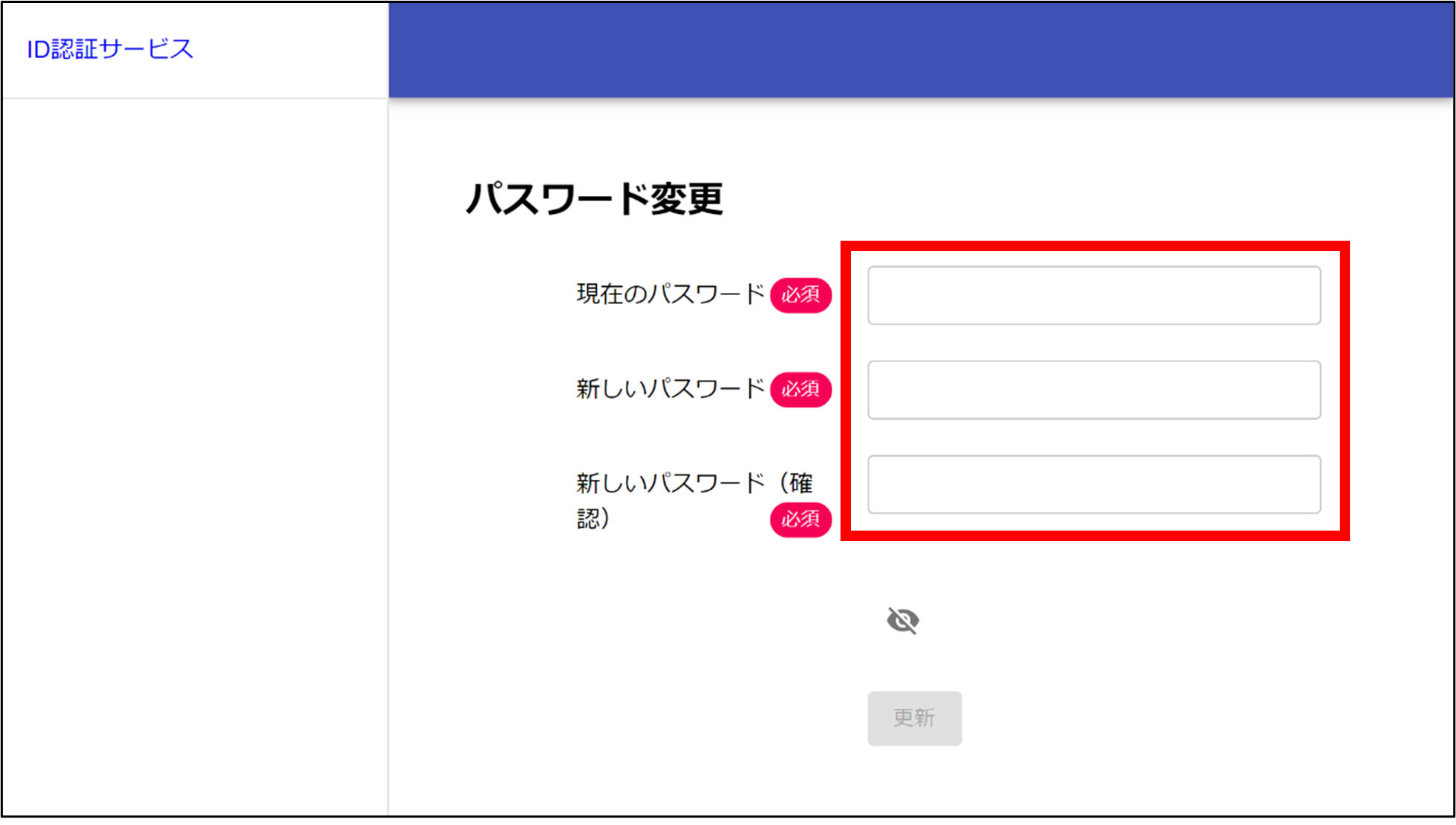
- [更新]をクリックします。
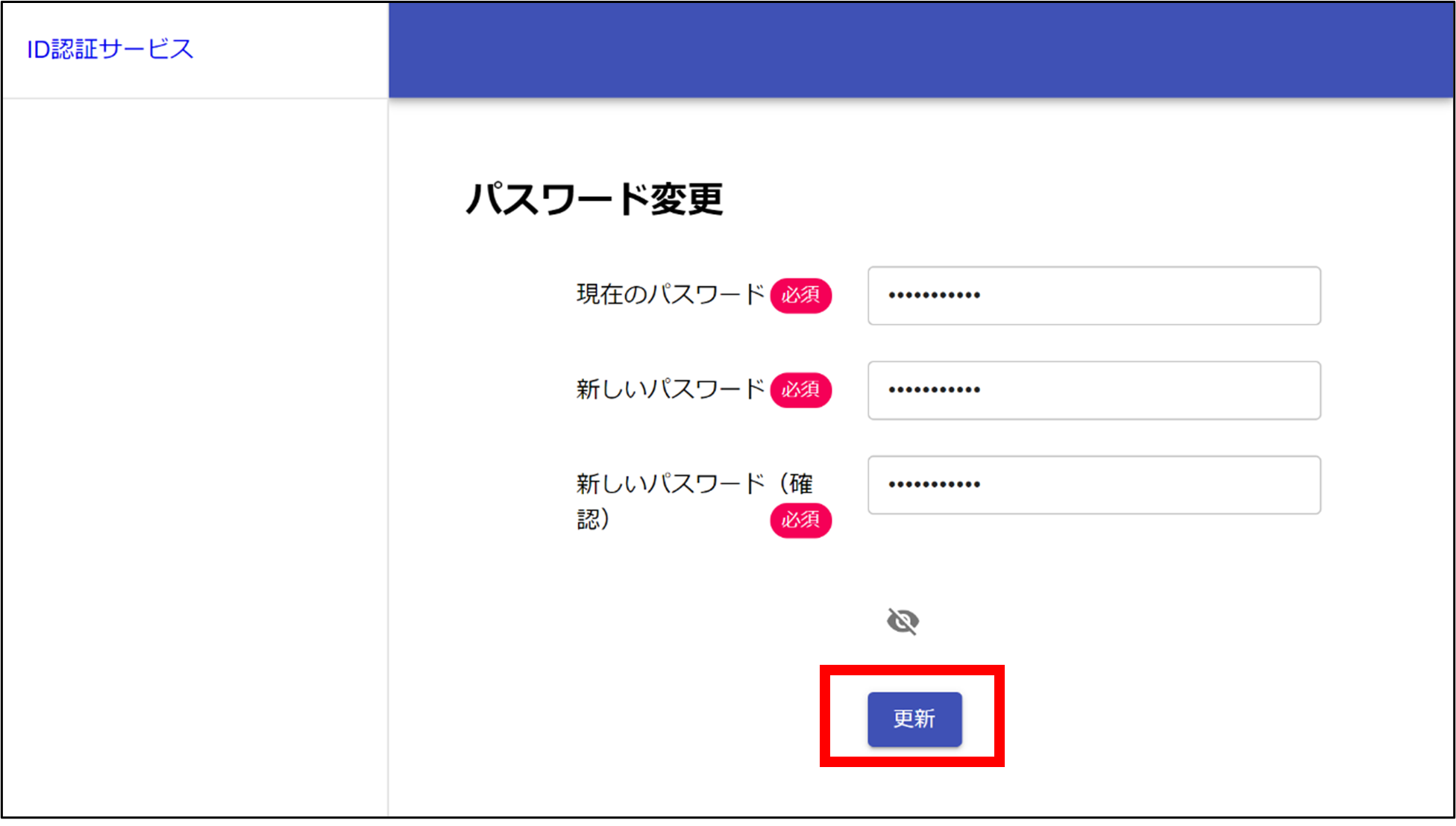
- パスワード更新確認のメッセージが表示されます。[更新]をクリックします。
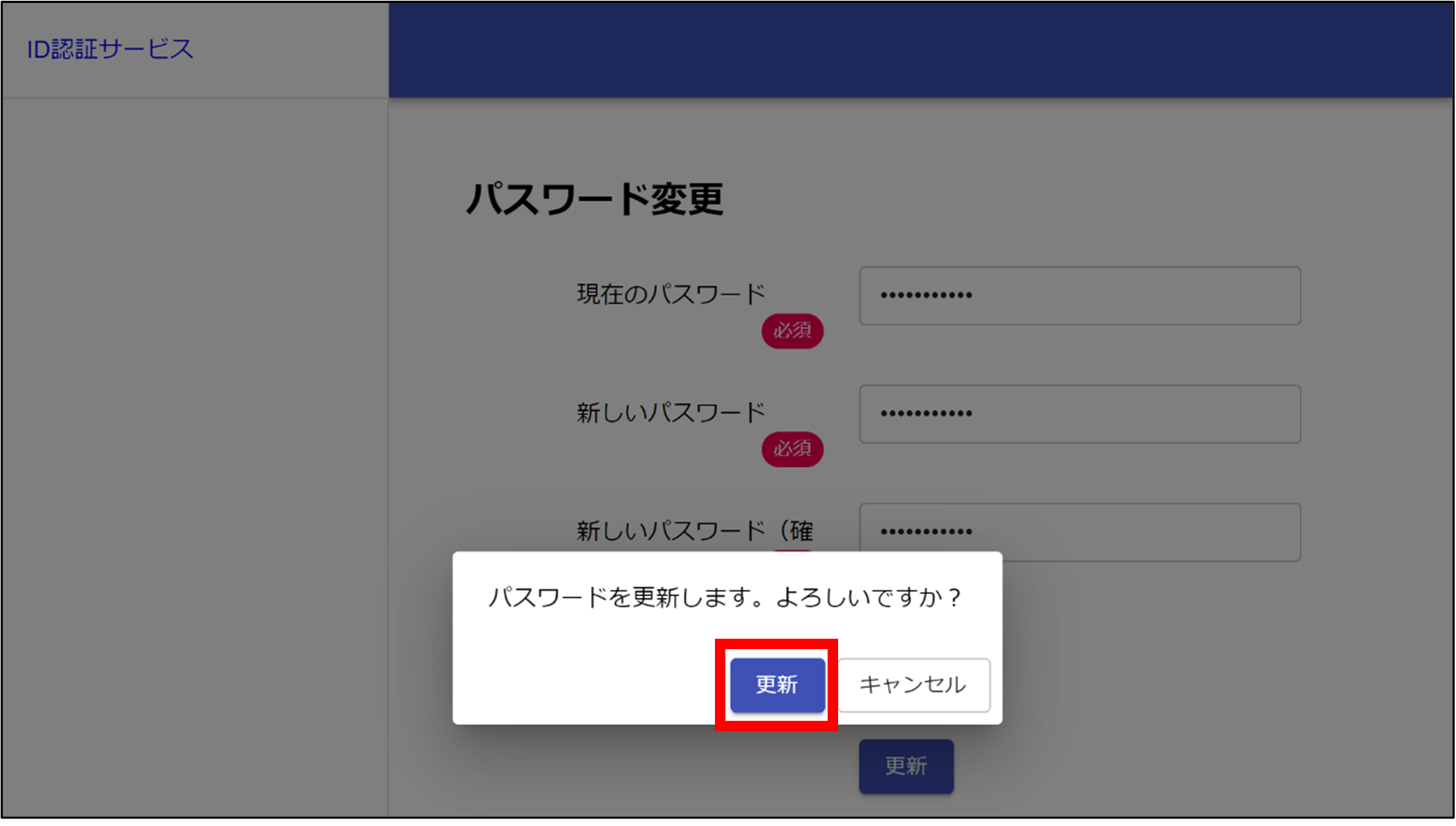
- パスワード変更完了のメッセージが表示され、パスワードが変更されます。ウィンドウを閉じ、[管理組合トップページ]画面に戻ります。
【補足】
マンション管理会社がパスワードを変更した場合は、[管理会社トップページ]画面に戻ります。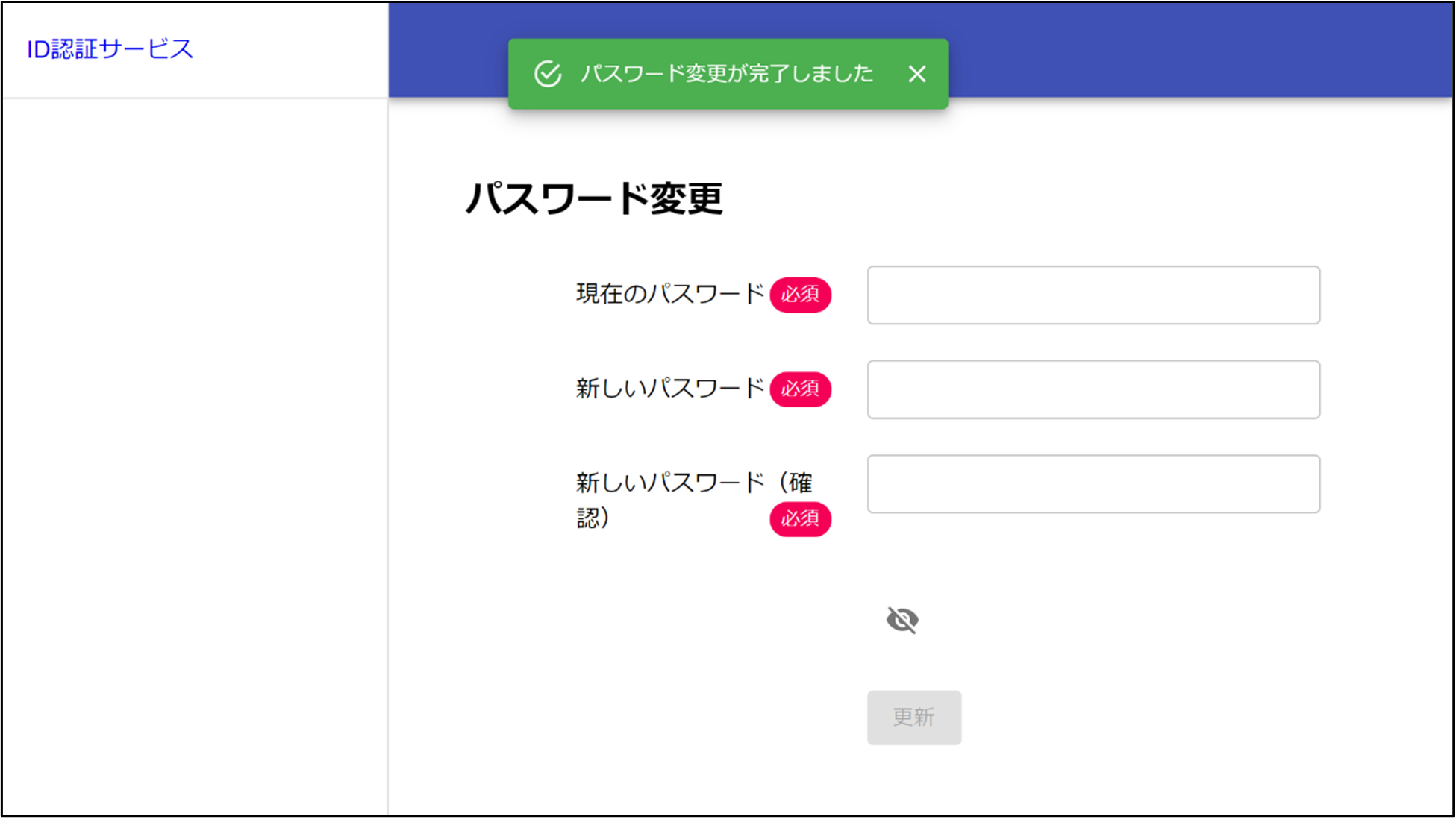
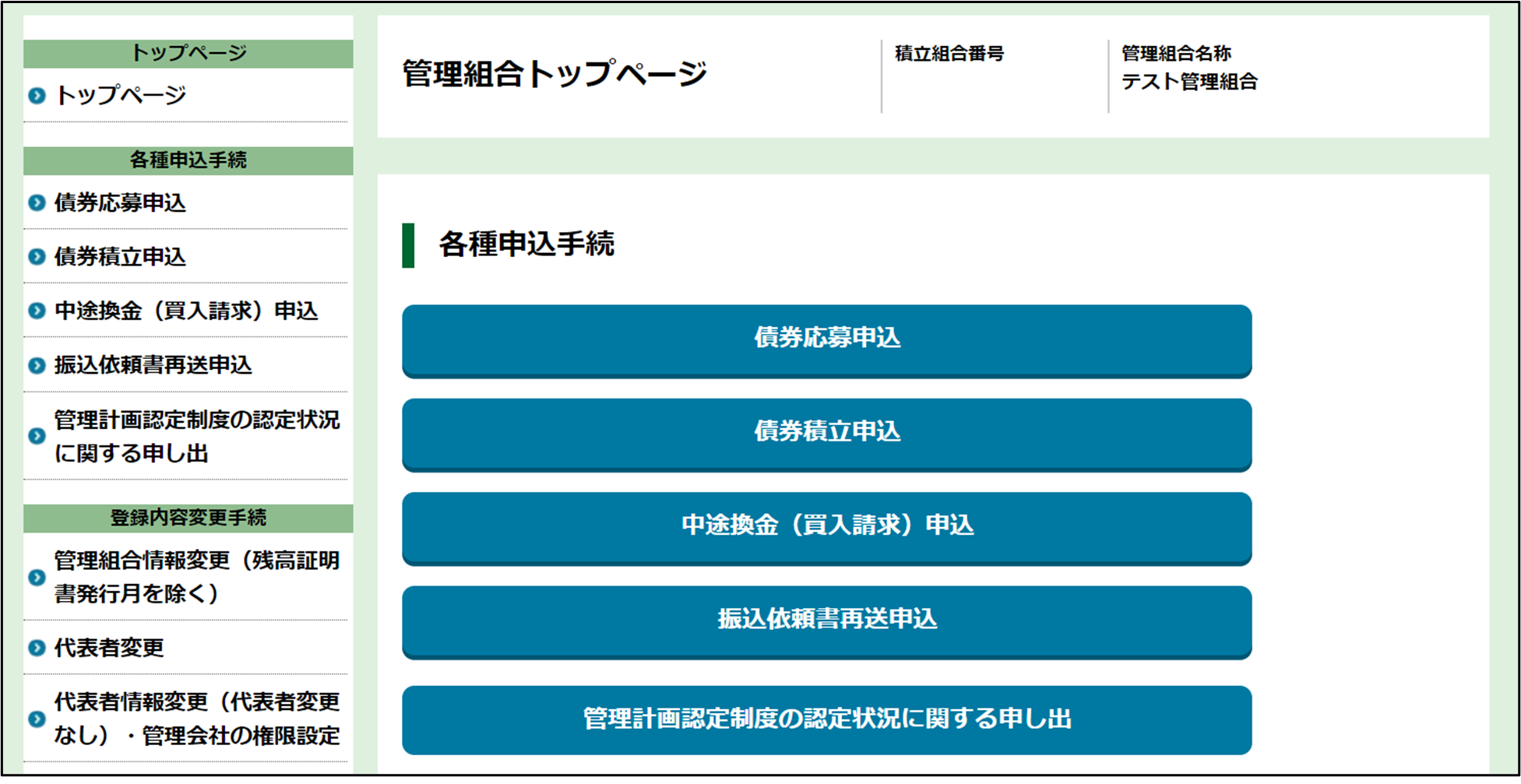
パスワードを再設定する
パスワードを忘れた場合は、[ログイン]画面からパスワードを再発行します。
- マンションすまい・る債Web申込サービストップページにアクセスし、[ログイン]をクリックします。
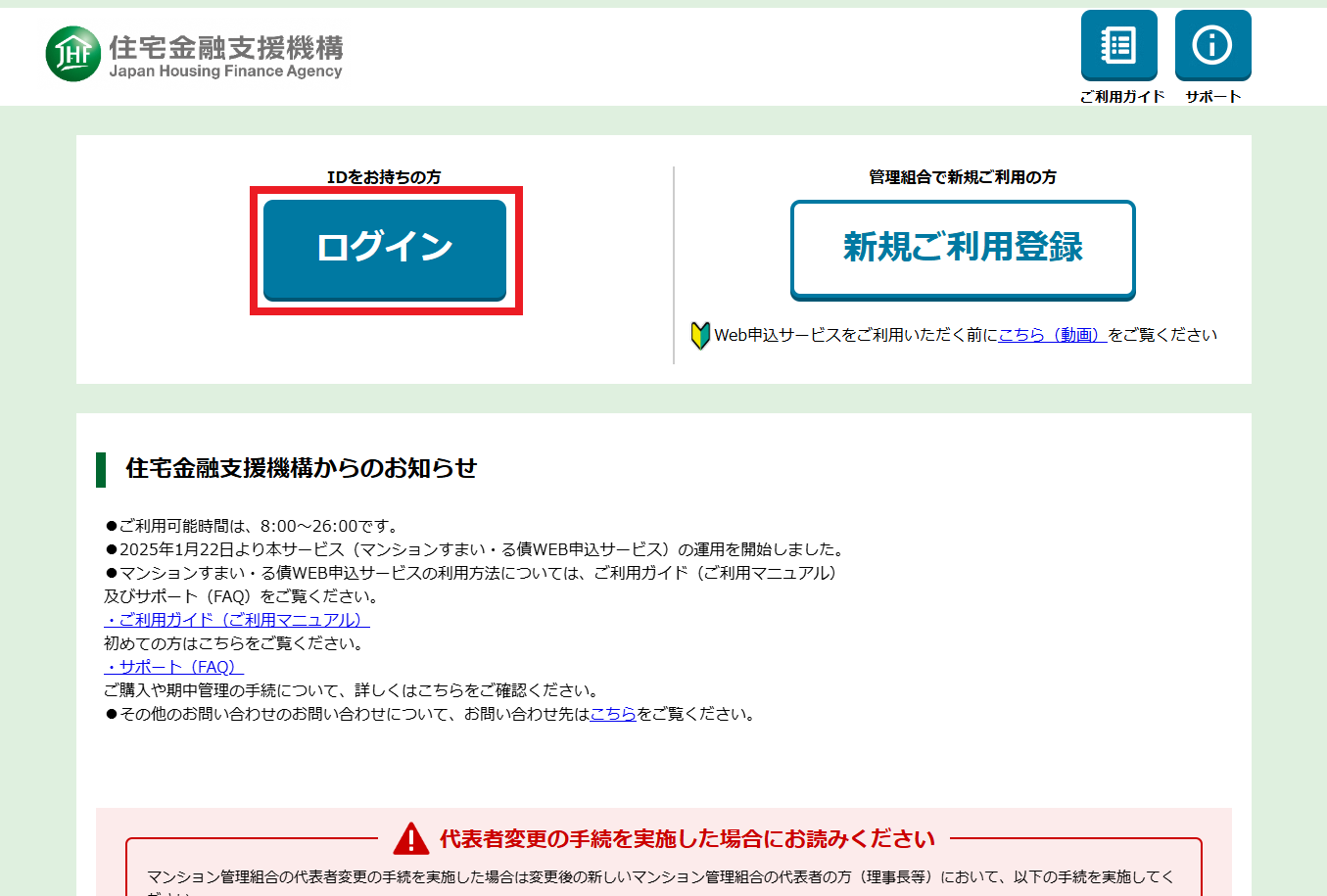
- [ログイン]画面が表示されます。[パスワードをお忘れですか?]をクリックします。

- [パスワードをお忘れですか?]画面が表示されます。ユーザーIDを入力し、[送信]をクリックします。

- 登録しているメールアドレス宛に、「【住宅金融支援機構】パスワード登録のお願い」メールが送信されます。メールに記載されたURLをクリックします。
- [パスワード更新]画面が表示されます。新しいパスワードを入力し、[送信]をクリックします。
【補足】
パスワードは、半角英文字、数字、特殊文字(@、%、+、¥、/、’、!、?、#、$、^、:、.、(、)、{、}、[、]、~、-、_)の3種類を組み合わせた8文字以上で設定し、半角英字の小文字を必ず1文字以上使用してください。なお、直近(3回分)に登録したパスワードと同じものに変更することはできません。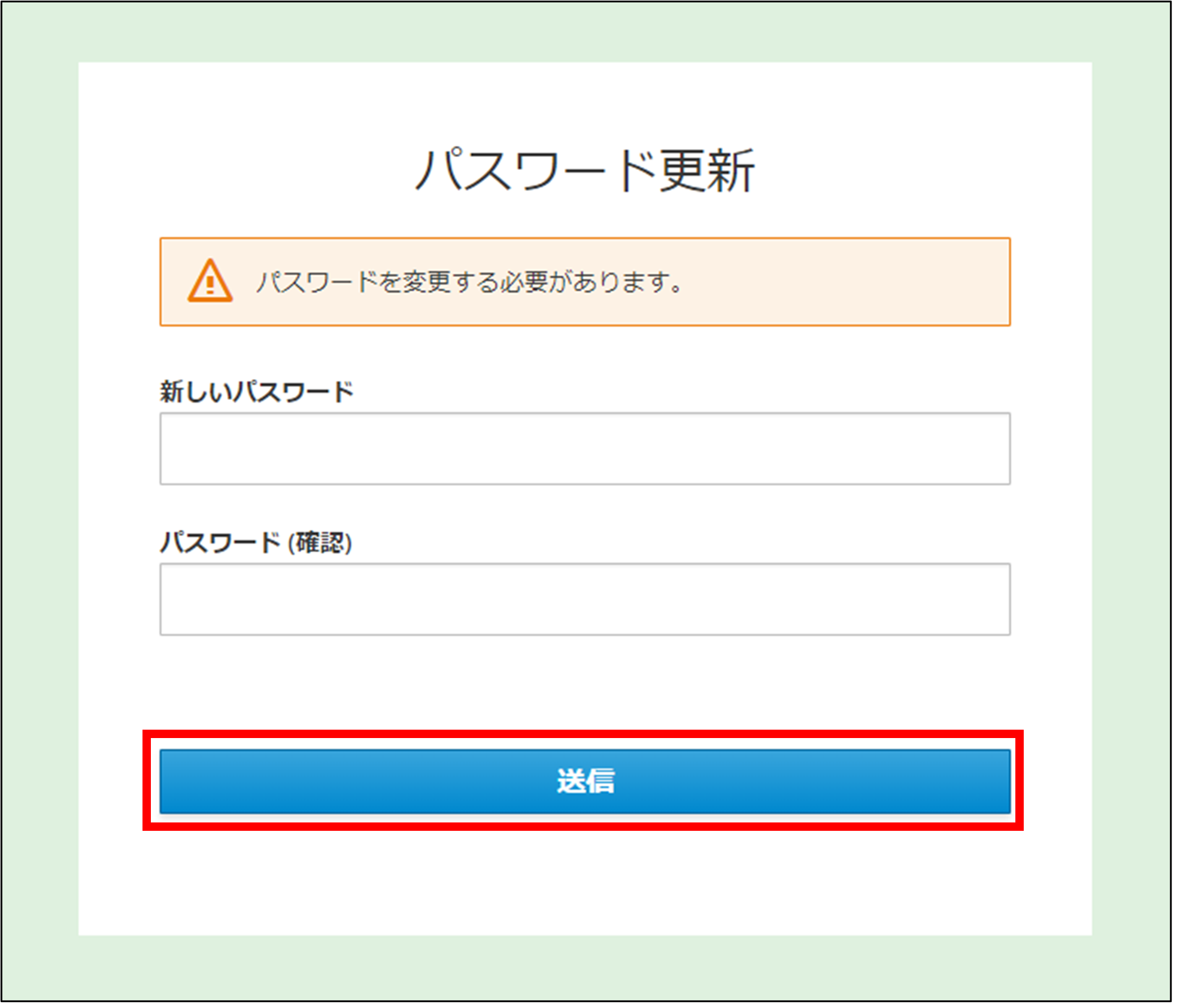
- パスワードが再設定されます。
ユーザーIDの再通知を依頼する
ユーザーIDを忘れた場合は、[ログイン]画面からユーザーIDの再通知を依頼します。
- マンションすまい・る債Web申込サービストップページにアクセスし、[ログイン]をクリックします。
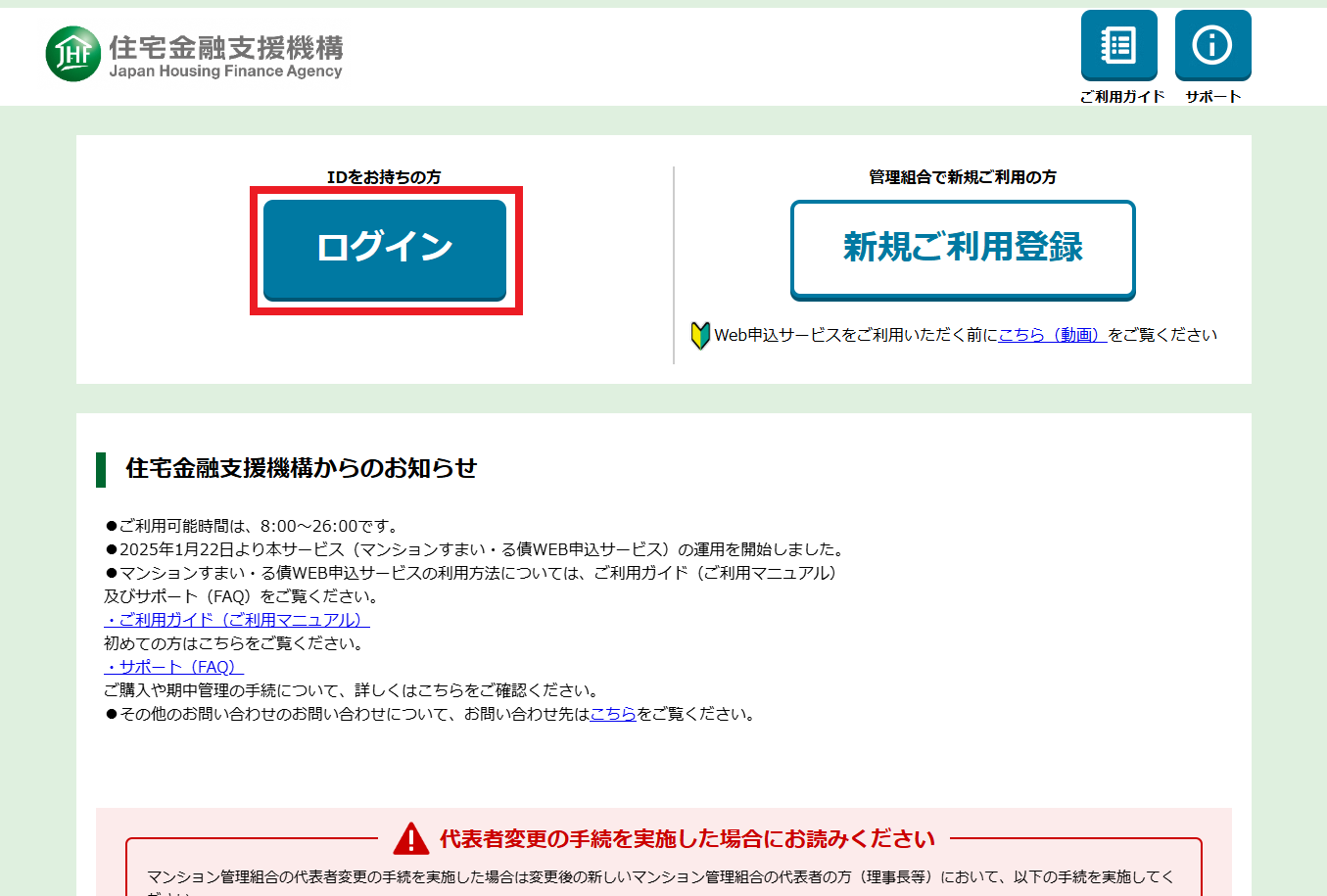
- [ログイン]画面が表示されます。[ユーザーIDをお忘れですか?]をクリックします。

- [登録した情報の入力をお願いします]画面が表示されます。お名前とメールアドレスを入力し、[次へ進む]をクリックします。
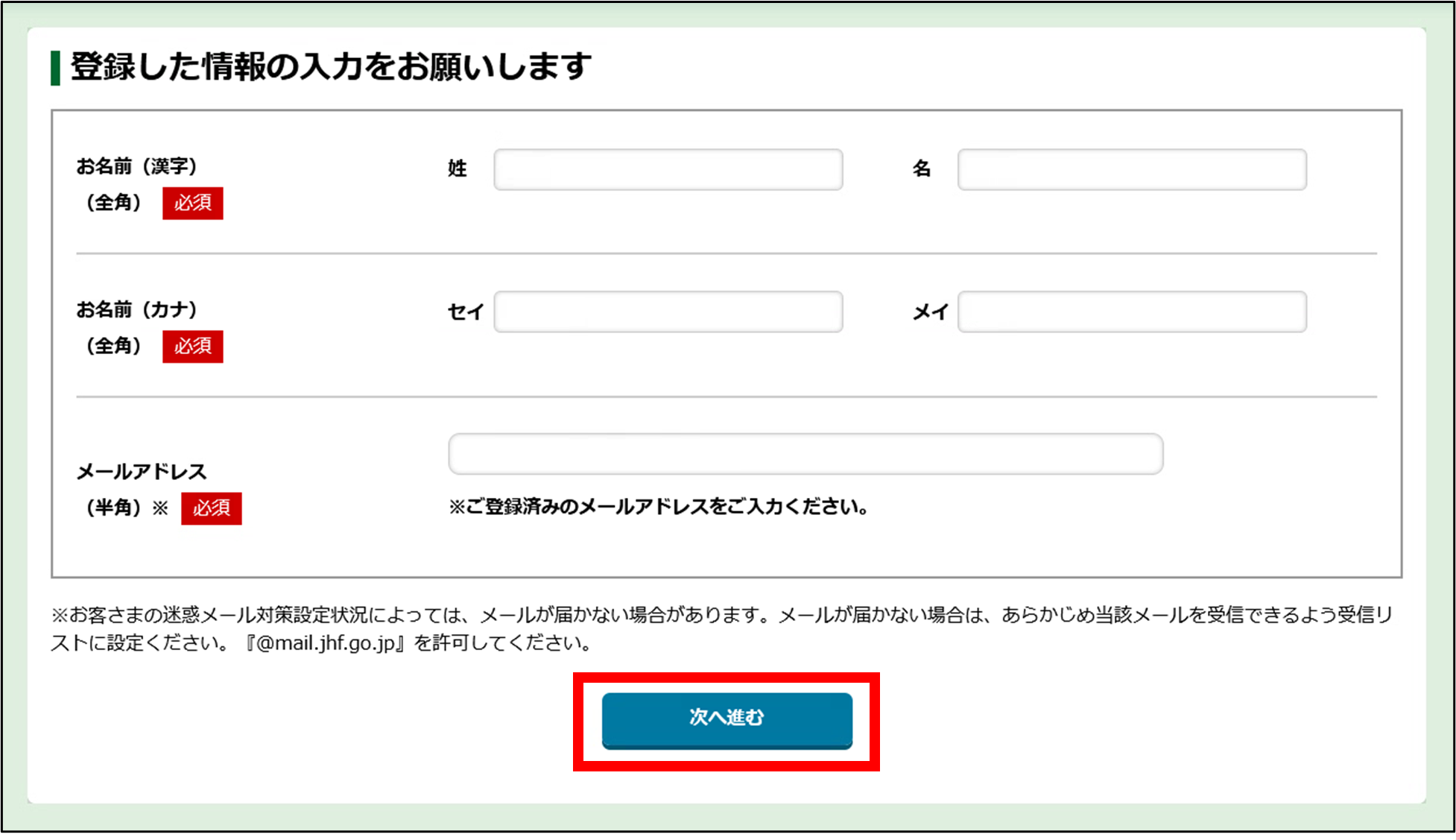
- [ユーザーID再通知]画面が表示されます。秘密の質問の回答を入力し、[再通知メールを受け取る]をクリックします。

- [お客さまのユーザーIDをメールで送信しました]画面が表示され、登録したメールアドレス宛に、ユーザーIDが記載された「ユーザーID再通知のお知らせ」メールが送信されます。